Add Sort Button In Excel

Adding a Sort Button in Excel: A Step-by-Step Guide
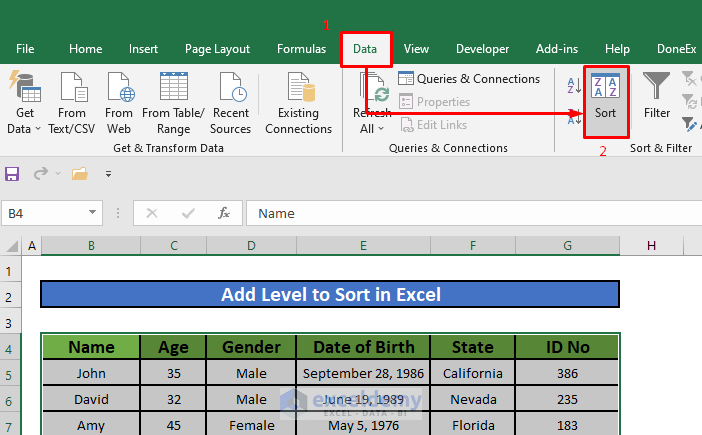
Excel is a powerful tool used for data analysis and management. One of its key features is the ability to sort data, which helps in organizing and making sense of large datasets. While Excel provides built-in sorting options, adding a sort button can enhance user experience, especially in shared workbooks or dashboards. This guide will walk you through the process of adding a sort button in Excel.
Understanding the Basics of Sorting in Excel

Before diving into adding a sort button, it’s essential to understand how sorting works in Excel. Excel allows you to sort data in ascending or descending order based on one or more columns. You can access the sort feature through the “Data” tab on the ribbon or by using shortcut keys like Ctrl + Shift + L for filtering and then sorting.
Adding a Sort Button

To add a sort button, you will need to use Excel’s built-in feature of assigning macros to buttons. Here’s how you can do it:
Step 1: Enable the Developer Tab If the Developer tab is not visible in your Excel, you need to enable it. Go to File > Options > Customize Ribbon, check the Developer checkbox, and click OK.
Step 2: Insert a Button Go to the Developer tab, click on the Insert button in the Controls group, and under the ActiveX Controls group, click on the Command Button (it looks like a little rectangle). Click and drag on the worksheet where you want to place your button.
Step 3: Assign a Macro to the Button Right-click on the button you just created and select View Code. This will open the Visual Basic for Applications (VBA) editor. In the code window, you can write or paste a macro that sorts your data. For example, to sort the data in the range A1:C10 based on the first column in ascending order, you can use the following code:
Sub SortData() Range("A1:C10").Sort Key1:=Range("A1"), Order1:=xlAscending, Header:=xlGuess, OrderCustom:=1, MatchCase:=False, Orientation:=xlTopToBottom, DataOption1:=xlSortNormal End SubClose the VBA editor.
Step 4: Link the Macro to the Button Go back to the Excel worksheet, right-click on the button, and select Assign Macro. Find the macro you just created (SortData) and select it. Now, when you click on the button, it should sort your data according to the macro.
Customizing Your Sort Button

You can customize the button’s appearance and the sorting criteria to fit your specific needs. For example, you can change the button’s text or background color by right-clicking on it and selecting Format Control. To change the sorting criteria, you simply need to modify the macro assigned to the button.
Advanced Sorting Options

Excel offers advanced sorting options, including sorting by multiple columns, using custom lists for sorting, and sorting data with headers or without. You can explore these options by using the built-in sort feature or by modifying your macro to include more complex sorting rules.
| Sorting Option | Description |
|---|---|
| Sort by Multiple Columns | You can sort your data based on more than one column. For example, first by last name and then by first name. |
| Custom Sorting Lists | Excel allows you to create custom lists for sorting, which is useful for sorting data in a specific order that doesn’t follow alphabetical or numerical rules. |
| Sorting with Headers | You can choose whether to include headers in your sort range or to sort without headers, giving you flexibility in how you organize your data. |

📝 Note: When working with macros, ensure that macros are enabled in your Excel settings. You might need to adjust your macro settings to allow macros to run, especially if you're working with files from unknown sources.
Maintaining and Updating Your Workbook

After adding a sort button, it’s crucial to test it to ensure it works as expected. If you update your dataset, you might need to adjust the macro to include the new data range. Regularly backing up your workbook and keeping track of changes can help in maintaining a smooth and functional spreadsheet.
In summary, adding a sort button to your Excel spreadsheet can significantly enhance its usability, especially for those who are less familiar with Excel’s built-in sorting features. By following the steps outlined above, you can create customized buttons that sort your data exactly as you need, making your work more efficient and organized. Whether you’re working on personal projects or collaborative workbooks, this feature can add value to your data management tasks. Ultimately, mastering the art of creating interactive elements like sort buttons can take your Excel skills to the next level, allowing you to create more dynamic and user-friendly spreadsheets.
How do I enable macros in Excel?

+
To enable macros, go to File > Options > Trust Center > Trust Center Settings > Macro Settings, and then choose the option that allows you to enable macros. Be cautious with macros from unknown sources as they can pose a security risk.
Can I sort data based on multiple criteria?

+
Yes, Excel allows you to sort data based on multiple columns. You can do this by using the “Sort & Filter” option in the Data tab, selecting the first column to sort by, and then clicking on “Add Level” to include additional sorting criteria.
How do I protect my workbook so that others cannot modify the macro or the sort button?
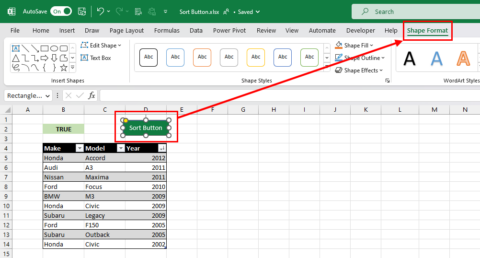
+
You can protect your workbook by using the “Protect Workbook” feature, which allows you to set a password to prevent others from making changes. Additionally, you can lock the sheet or the entire workbook to restrict editing capabilities.



