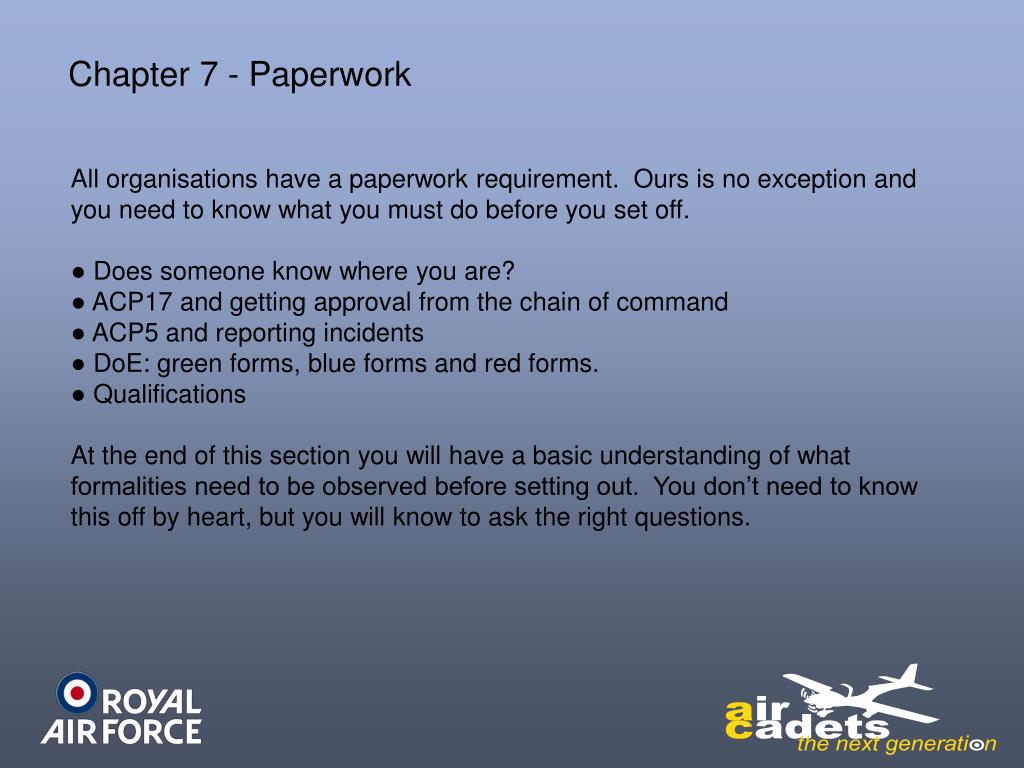5 Ways to Add Sheets in Excel 2010

When working with Microsoft Excel 2010, one of the basic functionalities you'll often need is the ability to add new sheets to your workbook. Sheets in Excel are essential for organizing data into different categories, tracking multiple data sets, or even breaking down complex projects into simpler, more manageable parts. Here's a comprehensive guide on how to add sheets in Excel 2010 using various methods.
1. Using the Insert Sheet Button

Excel provides a straightforward way to add new sheets right from the interface:
- Locate the Sheet Tab at the bottom of the Excel window.
- Find the Insert Worksheet button, which is represented by a small worksheet with a star or a plus symbol next to the last tab.
- Click on this icon, and a new sheet named “Sheet2”, “Sheet3”, etc., will be automatically created and added to your workbook.

🖱️ Note: If your worksheet tab bar is cluttered, Excel might hide this button, so you might need to scroll to the right to find it.
2. Using the Ribbon
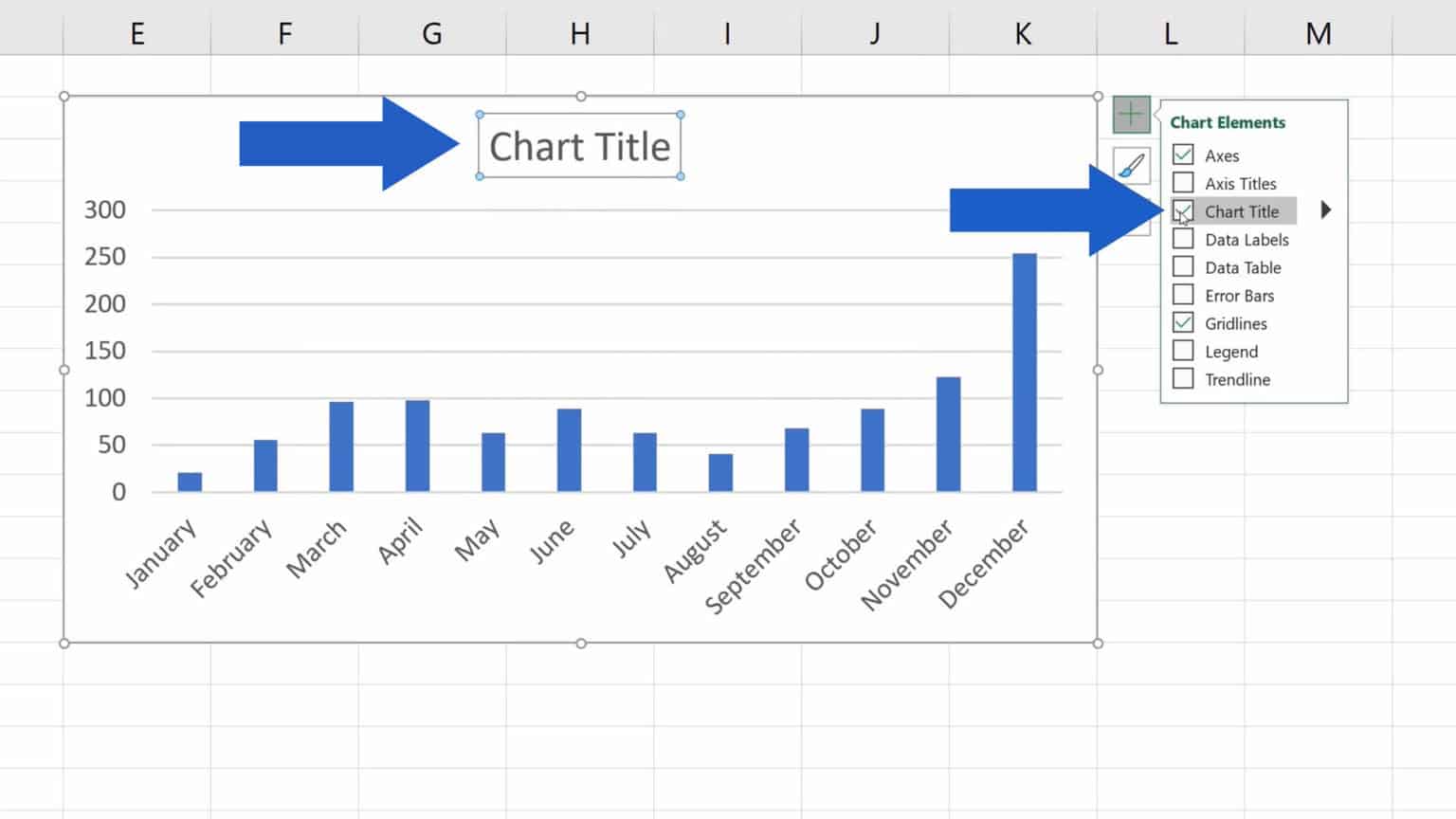
The Ribbon in Excel offers multiple ways to perform tasks:
- Go to the Home tab on the Ribbon.
- Within the Cells group, click on Insert.
- You’ll see options like “Insert Sheet Columns,” “Insert Sheet Rows,” but you’re looking for “Insert Sheet”.
- Clicking on “Insert Sheet” will add a new blank sheet to your workbook.
This method is particularly useful if you're already working on customizing your worksheet and want to add new sheets in the same context.
3. Keyboard Shortcuts

Keyboard shortcuts are essential for efficiency:
- Press Shift + F11 to instantly insert a new sheet to the left of the current active sheet.
- Or, you can use Alt + E, then S, then H to bring up the Insert dialog, where you can choose to insert a worksheet.
These shortcuts can significantly speed up your workflow when you're deep into data management.
4. Right-Click Context Menu

Right-clicking provides a context-sensitive menu:
- Right-click on any sheet tab at the bottom of the workbook.
- From the context menu, select Insert.
- A dialog box will open, allowing you to choose the type of sheet to insert (e.g., Worksheet, Chart, or MS Excel 4.0 Macro). Select “Worksheet” and click OK.
This method gives you more control over what type of sheet you're adding, making it suitable for specialized tasks.
5. Using Excel Options

Sometimes you might want to set Excel to automatically add a new sheet when you open a new workbook:
- Click on File, then Options to open Excel Options dialog.
- Go to General and look for “Sheets in new workbook”.
- Change the number to whatever suits your needs, ensuring a new workbook will start with the specified number of sheets.
While this setting affects new workbooks, it's a preemptive way to save time if you always need multiple sheets.
Wrapping Up
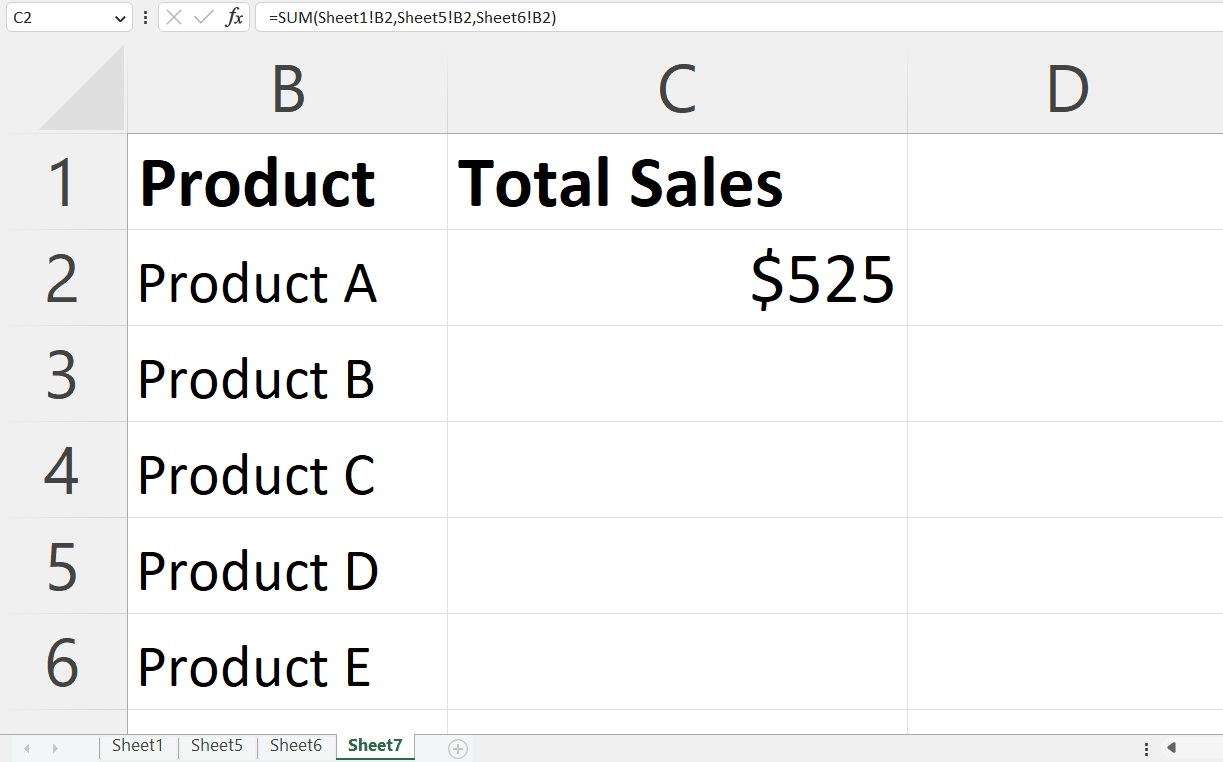
In this post, we’ve covered five different methods to add sheets in Microsoft Excel 2010, each offering its own level of convenience and customization. Whether you prefer a quick click, a keyboard shortcut, or setting Excel to your liking for future use, there’s a method for everyone. Adding sheets efficiently can significantly enhance your productivity and data organization capabilities in Excel.
Can I name sheets when adding them in Excel?

+
Yes, you can name sheets while adding them. After creating a new sheet, double-click the tab to rename it or right-click and select “Rename”.
Is there a limit to the number of sheets in Excel 2010?

+
Excel 2010 supports up to 255 sheets in a single workbook.
What are some reasons to add multiple sheets in Excel?

+
Reasons include separating different types of data, creating an overview and detail sheets, tracking versions, or separating work by different team members or projects.