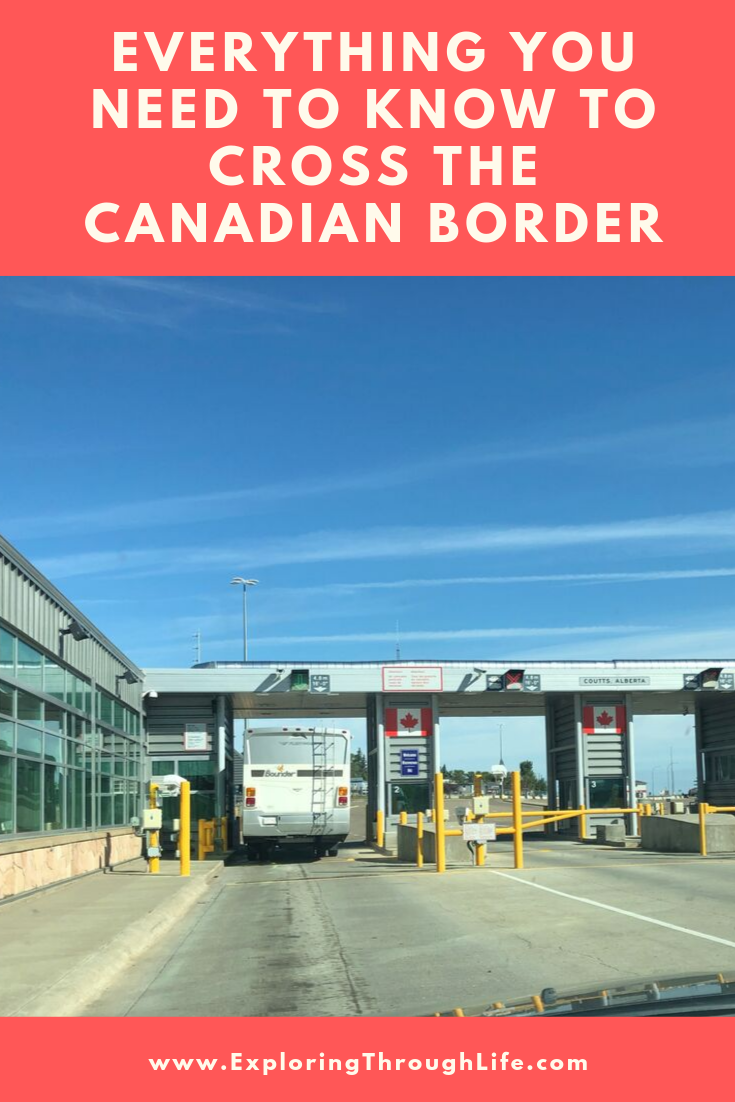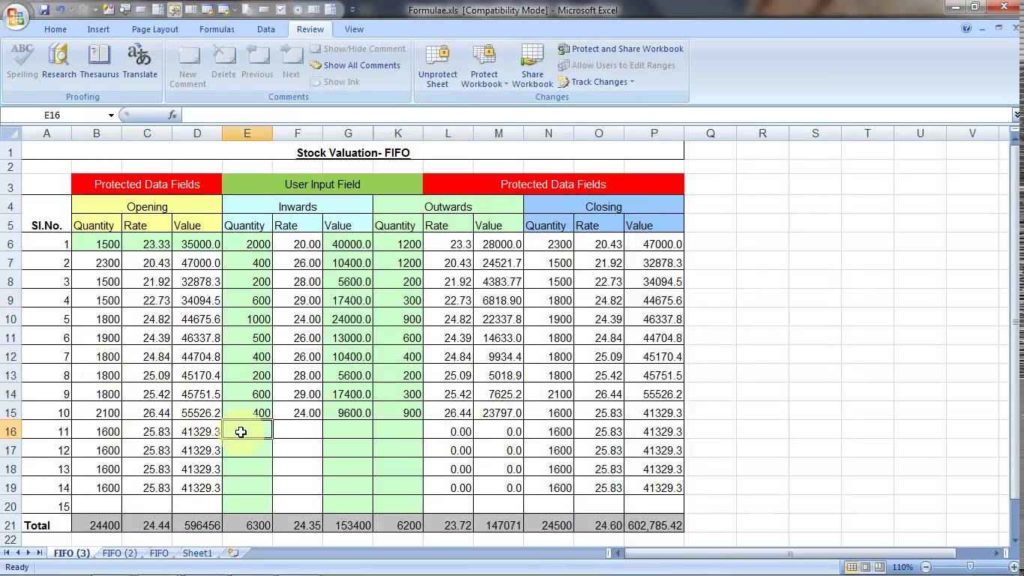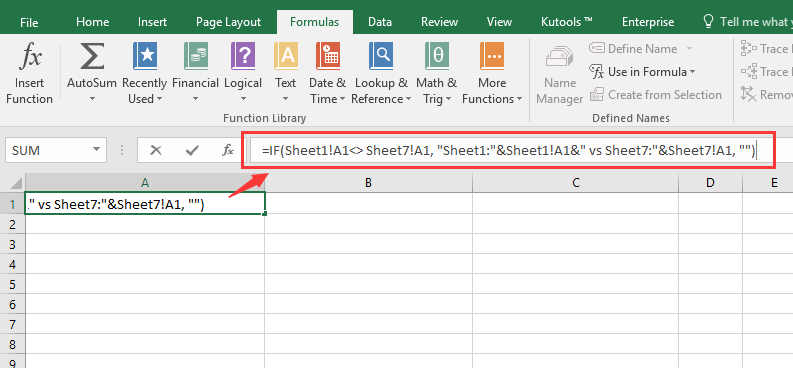Adding Excel Sheets Easily with VBA: A Step-by-Step Guide

Managing data in Microsoft Excel can often be streamlined with the use of macros, particularly through Visual Basic for Applications (VBA). One common task that can significantly boost your productivity is the ability to add new sheets dynamically. This guide will walk you through how to add Excel sheets easily using VBA, complete with step-by-step instructions and best practices.
Why Use VBA to Add Sheets?

VBA, an event-driven programming language built into Microsoft Office applications, allows for automation of repetitive tasks, enhancing efficiency and reducing the chance of manual errors. Here’s why you should consider using VBA for adding sheets:
- Automation: Automate the creation of new sheets based on certain criteria.
- Customization: Tailor the sheet addition process to your specific needs, including naming conventions or specific formatting.
- Integration: Easily integrate sheet addition into larger macros or Excel add-ins for a comprehensive data management solution.
Step-by-Step Guide to Adding Sheets with VBA

Preparing Your Excel Environment

Before diving into the VBA script:
- Open Excel and enable the Developer tab if it’s not already visible:
- Go to
File > Options > Customize Ribbon. - Check the box next to ‘Developer’ and click ‘OK’.
- Go to
- Press ALT + F11 to open the Visual Basic Editor.
Writing Your VBA Script

Now, let’s write a simple VBA macro to add a new worksheet:
Sub AddNewSheet() Dim NewSheetName As String NewSheetName = InputBox(“Enter the new sheet name:”)If NewSheetName = "" Then MsgBox "Sheet name cannot be empty!" Exit Sub End If ' Check if the sheet name already exists On Error Resume Next Dim ws As Worksheet Set ws = Sheets(NewSheetName) If Err.Number = 0 Then MsgBox "A sheet with the name " & NewSheetName & " already exists!" Exit Sub Else Err.Clear Sheets.Add After:=ActiveSheet ActiveSheet.Name = NewSheetName MsgBox "New sheet named " & NewSheetName & " has been added." End If
End Sub
Here’s how this script works:
- Prompts the user to enter a new sheet name.
- Checks if the sheet name already exists to prevent duplicates.
- If the name is unique, it adds a new sheet after the active sheet and renames it with the user’s input.
💡 Note: If you run into errors, make sure your Excel’s macro settings are not blocking the code execution.
Automating Sheet Addition

Using VBA to Add Sheets Dynamically

For more advanced automation, here’s how you can add sheets based on data in a cell or a list:
Sub AddMultipleSheets() Dim ws As Worksheet Dim i As Integer' Assume Sheet1 has names for new sheets in A2:A10 Set ws = ThisWorkbook.Sheets("Sheet1") For i = 2 To 10 ' Adjust the loop as necessary If ws.Cells(i, 1).Value <> "" Then Sheets.Add After:=Sheets(Sheets.Count) ActiveSheet.Name = ws.Cells(i, 1).Value End If Next i
End Sub
This script will:
- Create new sheets based on values in the specified range on “Sheet1”.
- Add the sheets after the last existing sheet, with names provided by the cell values.
Best Practices and Tips

- Error Handling: Always incorporate error handling to manage unforeseen issues during script execution.
- Naming Conventions: Use a clear naming convention for your sheets to keep your workbook organized.
- Performance: For adding many sheets, consider disabling screen updating with
Application.ScreenUpdating = Falseat the beginning of your macro, and re-enable it after. - Documentation: Comment your code for future reference or if you’re sharing the workbook with others.
To wrap up, automating the addition of Excel sheets through VBA can transform how you manage and organize your data. This guide has provided you with foundational knowledge and examples to streamline your workflow. As you delve deeper into VBA, exploring event-driven automation or integrating this script with other Excel functionalities can further enhance your productivity.
How can I prevent creating duplicate sheet names?

+
You can use error handling to check if a sheet with the given name already exists before adding a new one.
Can I undo adding sheets via VBA?

+
VBA does not have a built-in undo function for actions like adding sheets. However, you can manually delete sheets or write a macro to do it for you.
Is it possible to add sheets at the beginning or end of the workbook?

+
Yes, you can specify the position of the new sheet with the After or Before parameters in the Sheets.Add method.
What are the limitations on sheet names?

+
Sheet names cannot be blank, must be unique, and should not include certain special characters like \, /, *, ?, [, ], :.