5 Ways to Add Sheets in Excel with Macros

Working with Microsoft Excel can significantly boost productivity, especially when you automate routine tasks using Visual Basic for Applications (VBA) macros. If you're managing multiple sheets or need to streamline your workflow, knowing how to efficiently add new sheets in Excel is a skill that can save you time and effort. Here's a detailed guide on 5 Ways to Add Sheets in Excel with Macros, complete with step-by-step instructions, code examples, and tips to enhance your Excel experience.
1. Adding a New Sheet

The simplest way to add a new sheet is through a macro that creates a single new sheet in your workbook:
Sub AddNewSheet()
Sheets.Add After:=Sheets(Sheets.Count)
ActiveSheet.Name = “Sheet” & Sheets.Count
End Sub
This macro adds a new sheet after the last existing sheet and names it with an incrementing number based on the total count of sheets:
Steps:

- Open the Visual Basic Editor by pressing Alt + F11.
- Insert a new module by right-clicking any item in the Project Explorer, then select Insert > Module.
- Paste the above code into the module.
- Close the VBA editor and run the macro from Excel.
🖥 Note: Ensure that the workbook does not exceed Excel's sheet limit of 255 for compatibility with older versions or specific limitations.
2. Adding Multiple Sheets

If you need to add several sheets at once, you can modify the previous macro to create multiple sheets:
Sub AddMultipleSheets() Dim i As Integer Dim SheetCount As Integer SheetCount = InputBox(“Enter number of sheets to add”)For i = 1 To SheetCount Sheets.Add After:=Sheets(Sheets.Count) ActiveSheet.Name = "Sheet" & Sheets.Count Next i
End Sub
Here’s how to use this:
Steps:

- Insert the code as previously described.
- When running the macro, it will prompt you to enter the number of sheets you wish to add.
- The sheets will be added sequentially and named appropriately.
3. Adding Sheets Based on Data
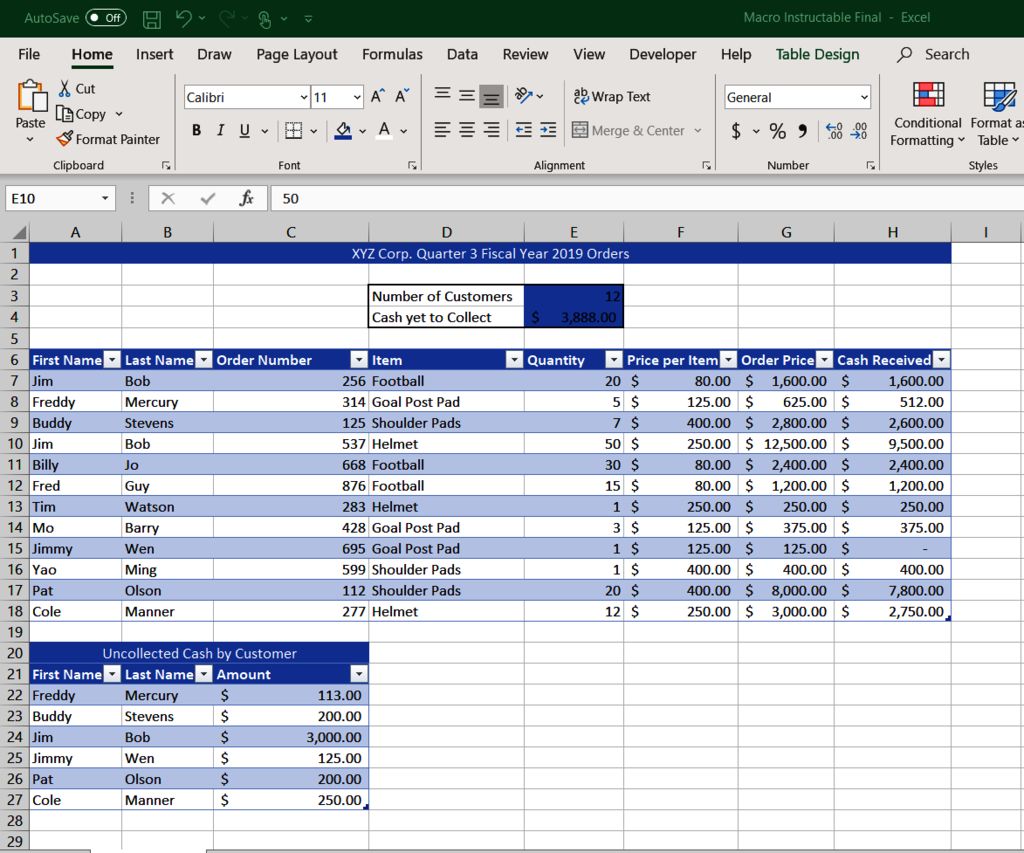
Sometimes, you might need to dynamically add sheets based on unique values in a column. This approach can be useful for organizing data or creating separate worksheets for different categories:
Sub AddSheetsFromData() Dim rng As Range Dim cell As Range Dim wsName As StringSet rng = Sheets("Sheet1").Range("A1:A100") ' Adjust range to your needs For Each cell In rng.Cells If Not IsError(cell.Value) And Not Trim(cell.Value) = "" Then wsName = Trim(cell.Value) If WorksheetExists(wsName) Then MsgBox "A sheet with the name " & wsName & " already exists." Else Sheets.Add After:=Sheets(Sheets.Count) ActiveSheet.Name = wsName End If End If Next cellEnd Sub
Function WorksheetExists(sheetName As String) As Boolean On Error Resume Next WorksheetExists = (Not ActiveWorkbook.Sheets(sheetName) Is Nothing) On Error GoTo 0 End Function
This macro scans a specified range for unique values and adds a sheet for each non-empty, non-error cell:
Steps:

- Adjust the range according to where your data is located in the workbook.
- Run the macro to create sheets based on unique values in the column.
4. Adding Sheets with Custom Names
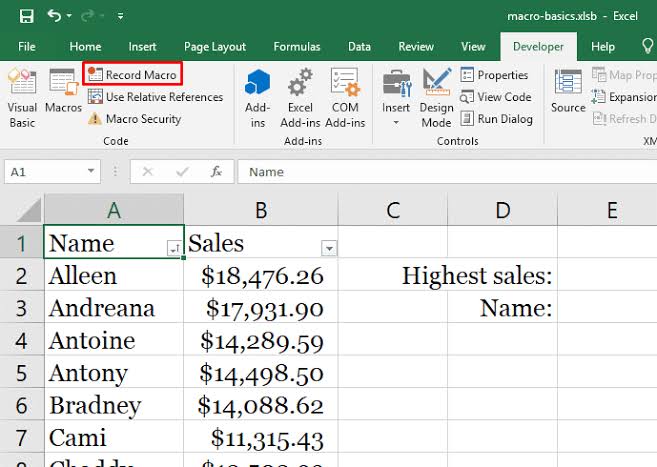
For more control over sheet names, you can customize the naming:
Sub AddCustomNamedSheet() Dim newSheetName As String newSheetName = InputBox(“Enter name for new sheet”)If WorksheetExists(newSheetName) Then MsgBox "Sheet '" & newSheetName & "' already exists." Else Sheets.Add After:=Sheets(Sheets.Count) ActiveSheet.Name = newSheetName End If
End Sub
This macro prompts for a custom name, ensuring you don’t duplicate existing sheet names:
Steps:

- Run the macro and input the desired sheet name in the prompt.
5. Automation with Excel Events

To automate sheet addition based on certain workbook events, you can use the Workbook events:
Private Sub Workbook_Open()
If Sheets.Count < 5 Then
Call AddMultipleSheets
End If
End Sub
This script runs every time you open the workbook, adding sheets if the count falls below five:
Steps:

- Right-click ‘ThisWorkbook’ in the VBA project window.
- Select ‘View Code’.
- Insert the provided code.
At the end of this detailed journey through various methods of adding sheets in Excel using macros, we can see how Excel's VBA provides users with robust tools to automate and streamline their work processes. By implementing these macros, you not only enhance your efficiency but also transform how you interact with Excel, turning it into a powerful ally in managing data. Remember, each method can be adapted further to suit specific needs, allowing for customization in terms of naming conventions, data sources, or automation triggers. As you apply these techniques, always be mindful of Excel's limitations, such as the maximum number of sheets, and ensure your workbooks remain compatible with different Excel versions. This comprehensive understanding of adding sheets via VBA not only simplifies routine tasks but also opens doors to more advanced Excel automation, making your daily work in spreadsheets more productive and less error-prone. Incorporating these methods will elevate your data management skills, giving you greater control and making your Excel experience more dynamic and efficient.
What is VBA?

+
VBA, or Visual Basic for Applications, is a programming language developed by Microsoft for use within Excel and other Microsoft Office applications to automate tasks and create custom solutions.
Can I use these macros in other Office applications?

+
Yes, VBA can be used in other Office applications like Word, Access, and PowerPoint, although the methods to manage sheets or other objects might differ.
How do I customize macros for my specific needs?

+
You can modify variables, change the logic within the macro, or add additional functionality by learning more about VBA programming.



