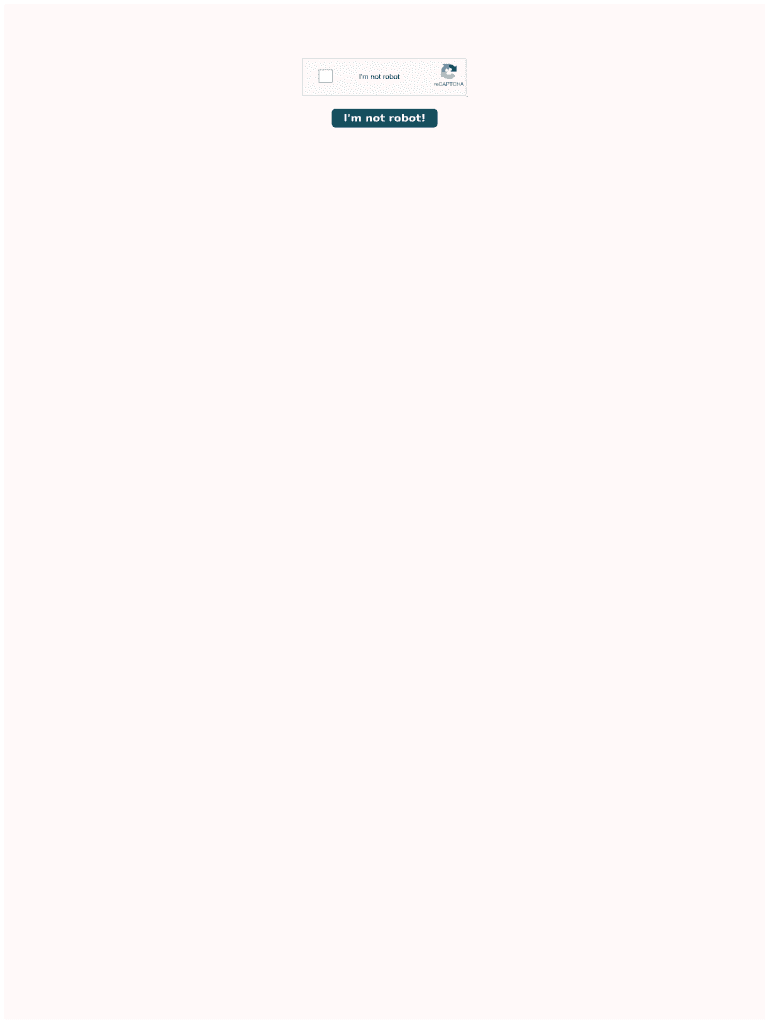5 Simple Ways to Unhide Sheets in Excel 2013

In the dynamic world of Microsoft Excel, managing multiple sheets in your workbook is a fundamental skill. However, there may come times when you or someone else might hide sheets in your Excel workbook for privacy, simplicity, or to reduce visual clutter. Whether you're working on financial models, project management tasks, or any data analysis, knowing how to reveal these hidden sheets is an essential skill. Here are five straightforward methods to unhide sheets in Excel 2013, ensuring your workflow remains uninterrupted and your data stays accessible.
Method 1: Using the Unhide Feature

The easiest and most direct way to unhide sheets in Excel 2013 is by using the Unhide option:
- Right-click on any visible sheet tab at the bottom of your Excel window.
- Select Unhide from the context menu that appears.
- In the Unhide Sheet dialog box, choose the sheet(s) you wish to make visible again and click OK.
🎯 Note: If you see no sheets listed in the Unhide dialog, it means there are no sheets available to unhide, or they might be password protected.
Method 2: VBA Macro

For a more programmatic approach, you can use a VBA (Visual Basic for Applications) macro:
- Press Alt + F11 to open the VBA editor.
- Go to Insert > Module to add a new module.
- Paste the following code:
- Close the VBA editor and press Alt + F8, select UnhideAllSheets, and click Run.
Sub UnhideAllSheets()
Dim ws As Worksheet
For Each ws In ActiveWorkbook.Worksheets
ws.Visible = xlSheetVisible
Next ws
End Sub
This macro will unhide all sheets in your workbook regardless of their current visibility status.
Method 3: Right-Click Method

If you need to unhide multiple sheets, follow these steps:
- Select the sheet tabs of all sheets you want to unhide by holding the Ctrl key while clicking each sheet.
- Right-click any of the selected tabs, and then choose Unhide.
This method allows you to unhide multiple sheets at once, making it efficient for users dealing with numerous hidden sheets.
Method 4: Using XML

An advanced yet effective method involves manipulating Excel’s XML:
- Save your Excel file as an .xlsx or .xlsm file.
- Rename the file extension to .zip and extract the zip to a new folder.
- Navigate to xl/worksheets in the extracted folder.
- Open the sheet.xml files corresponding to your hidden sheets.
- Search for and change the
- Save changes, rezip the folder, and rename back to .xlsx or .xlsm.
🔍 Note: This method involves working with raw Excel file data, which can be risky if not done carefully.
Method 5: Using Excel Options

Another way to unhide sheets includes using Excel’s built-in options:
- Go to File > Options > Advanced.
- Under the Display options for this workbook, uncheck Show sheet tabs.
- Check Show sheet tabs again and click OK. This will restore hidden sheets to view.
By employing these methods, you can manage hidden sheets in Excel 2013 effortlessly, ensuring that your data remains organized and accessible when needed. Each approach offers a different level of complexity and usefulness, depending on your situation. Remember that understanding how to manipulate Excel's features like these can significantly boost your productivity and streamline your data management processes.
Can I unhide multiple sheets at once?

+
Yes, you can unhide multiple sheets at once using either the right-click method or a VBA macro, as described in the methods above.
What if my sheets are protected with a password?
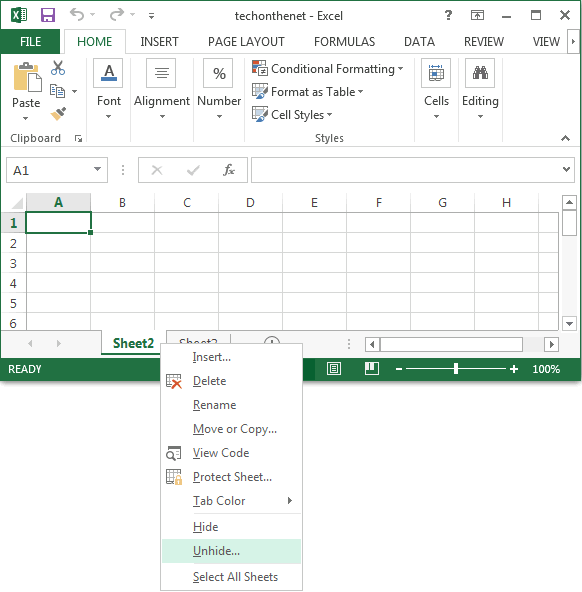
+
If sheets are protected, you’ll need to enter the password before you can unhide them. Excel’s protection methods require the password to alter visibility settings.
Will these methods work on other versions of Excel?

+
These methods are tailored for Excel 2013, but most will work in newer versions with minor modifications. Excel 2007 and older might need slight variations due to interface changes.