Easily Add Sections in Excel: A Step-by-Step Guide

Are you looking to enhance your Excel spreadsheets by adding sections to organize your data better? Whether you're compiling data for financial reports, project management, or any form of data collection, understanding how to create and manage sections within Excel can significantly improve your workflow. This guide will walk you through the process of adding sections in Excel, detailing various methods and offering tips for maintaining clarity in your spreadsheets.
Understanding Excel Sections

Before diving into the creation of sections, let’s clarify what we mean by sections in Excel. A section can be:
- A block of cells separated from other areas by distinct formatting or borders.
- A group of rows or columns used for a specific category of data.
- Divisions within a worksheet that help in managing large sets of information.
How to Add a Basic Section

The simplest way to add a section in Excel involves using borders and formatting:
- Select the Range: Click and drag to highlight the cells where you want the section to be.
- Add Borders: From the “Home” tab, go to “Borders” and choose “All Borders” to enclose the selected cells.
- Customize Border Style: For a more visually appealing section, select the border style from the dropdown menu.
- Format the Section: Use tools like cell fill color, font color, or data alignment to distinguish this section from the rest of the worksheet.
💡 Note: Be consistent with your formatting to keep your spreadsheet organized.
Advanced Section Techniques
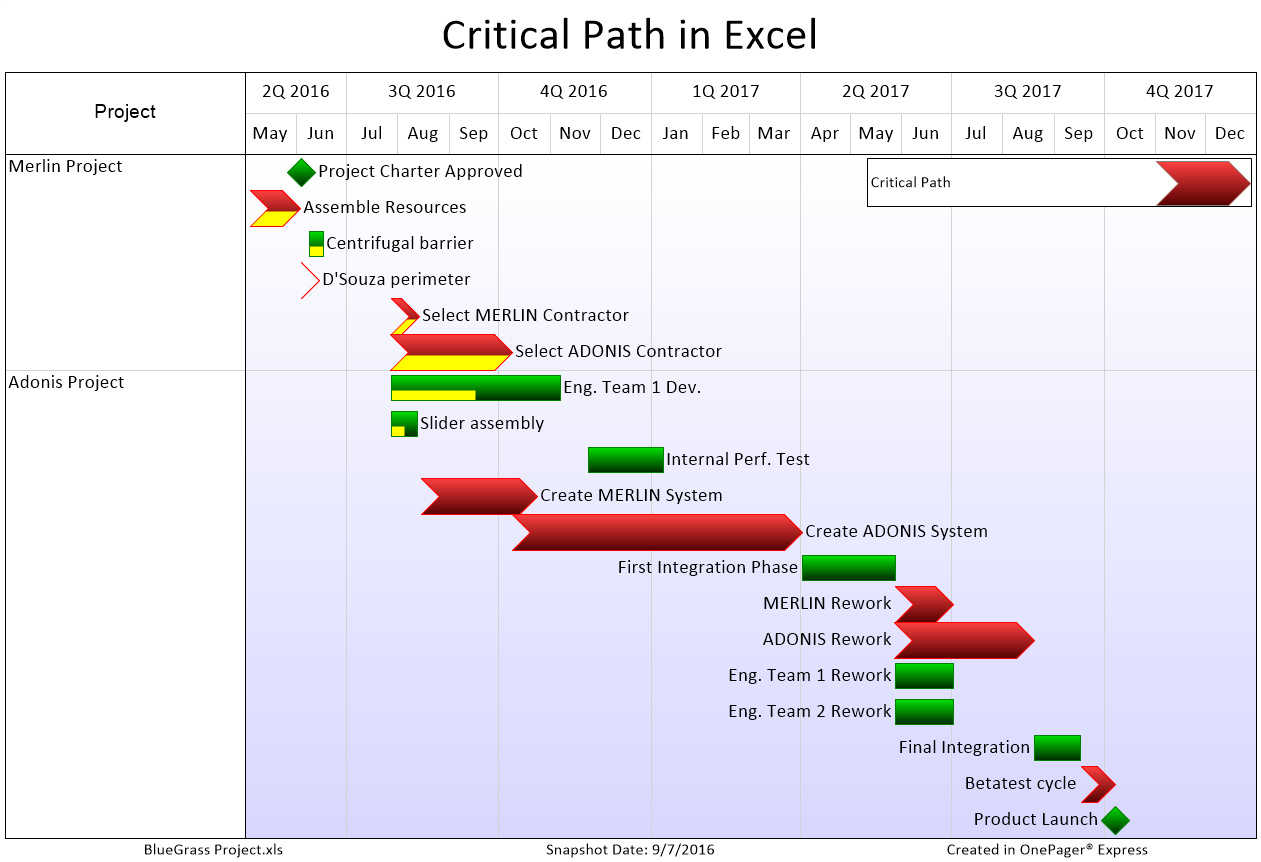
Using Named Ranges

Named ranges allow you to label a specific section for easy reference:
- Select the cells for your section.
- Go to the “Formulas” tab.
- Click on “Name Manager.”
- Click “New” to create a new named range.
- Enter a name for the range and click “OK.”
🚧 Note: Named ranges can become outdated if you rearrange your data, so keep track of them.
Group and Outline

For complex spreadsheets, grouping data can help you manage sections:
- Select the rows or columns you wish to group.
- From the “Data” tab, choose “Group” or “Group and Outline.”
- Configure the grouping settings as needed.
Here’s a small example:
| Group | Subtotal |
|---|---|
| Q1 | 1500</td> </tr> <tr> <td>Q2</td> <td>2000 |
| Q3 | 1200</td> </tr> <tr> <td>Q4</td> <td>1800 |

Using Excel Tables for Dynamic Sections

Tables in Excel offer a structured way to manage sections:
- Select your data range.
- Go to the “Insert” tab.
- Click “Table” from the ribbon.
- Ensure that “My table has headers” is checked if your data includes headers.
Excel Tables provide automatic filters, color coding, and expand automatically with new data. This functionality makes them ideal for creating dynamic, manageable sections in your spreadsheets.
💡 Note: Excel Tables also support Structured References, which can simplify formulas.
Tips for Maintaining Sections in Excel

- Keep it Simple: Don’t overcomplicate your sections. Simple borders and formatting often suffice for most users.
- Consistent Formatting: Use the same style across different sections to avoid confusion.
- Use Freeze Panes: Freeze the first row or column to keep headers visible when navigating large datasets.
- Color Coding: Use color coding judiciously to highlight important data within sections.
- Named Ranges: Utilize named ranges for easy navigation and formula referencing.
By organizing your Excel sheets into well-defined sections, you not only improve the readability of your data but also enhance the functionality of your spreadsheets. Understanding how to create, manage, and optimize these sections will help you leverage Excel's full potential for data analysis and reporting. Keep in mind that as your data grows, revisiting and adjusting your sections can lead to a more streamlined and efficient workflow.
Why do we use sections in Excel?

+
Sections help to visually separate and organize data, making it easier to analyze, manage, and report on different parts of the data independently.
Can I add sections in Excel across different sheets?

+
Yes, you can apply section formatting or use named ranges to reference data from different sheets within a workbook. Named ranges can be especially useful for this purpose.
What’s the benefit of using Excel Tables over regular sections?

+
Excel Tables offer dynamic data management with built-in sorting, filtering, and automatic expansion. They also support structured references which can streamline complex calculations and data manipulation.
How do I ensure my sections are accessible to screen readers?

+
Use clear headers, add alternative text for any embedded images or icons, and ensure that your sections follow a logical reading order. Avoid using color coding as the only method of distinguishing sections, as this won’t be perceptible to all users.



