5 Quick Ways to Recover Deleted Excel Sheets

Losing important data can be a frustrating experience, especially when it's a crucial Excel sheet that holds vital business information, financial reports, or personal data. Thankfully, there are several methods you can employ to recover deleted Excel sheets. Here, we'll explore five quick ways to recover your files and ensure your data isn't gone for good.
1. Utilize AutoRecover Feature

Microsoft Excel comes equipped with an AutoRecover feature, which can be a lifesaver when your sheet gets deleted accidentally or your computer crashes. Here’s how you can use it to your advantage:
- Open Excel: Start by opening Microsoft Excel.
- File Tab: Click on the File tab to go to the backstage view.
- Info: From the left menu, select ‘Info’.
- Recover Unsaved Workbooks: Click on ‘Manage Workbook’ and then on ‘Recover Unsaved Workbooks’.
Excel will show you a list of automatically saved versions of your workbooks. If your deleted sheet is listed, you can open and save it to recover the lost data.
💡 Note: Ensure that AutoRecover is enabled in your Excel settings and set to save at regular intervals. Navigate to File > Options > Save > AutoRecover every to adjust this setting.
2. Search for Temporary Files

Excel often saves temporary files (.tmp) while you work. These files can sometimes help in data recovery:
- Search: Use Windows File Explorer to search for *.tmp files in the directory where Excel usually saves files.
- Rename: Once you find a relevant .tmp file, rename it to .xlsx.
- Open: Try to open the renamed file in Excel to see if it contains your lost data.
📌 Note: Be cautious with this method. Renaming the file might cause issues if it doesn’t actually contain Excel data. Always keep backups of your important files.
3. Use Excel Backup Files
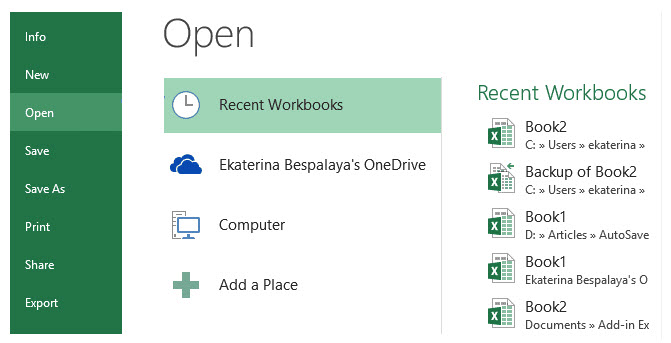
If you have enabled Backup File settings in Excel, your workbook might have a backup:
- Open Excel: Launch Excel.
- File > Open: Navigate to File > Open.
- Recent: In the Open dialog box, select ‘Recent’ or ‘Other Locations’ to look for files with the extension .xlsbak or .xlk.
- Recover: Open the backup file to recover your lost data.
✅ Note: Regularly check your Excel options to ensure ‘Create Backup’ is checked under File > Options > Save.
4. Restore From Recycle Bin
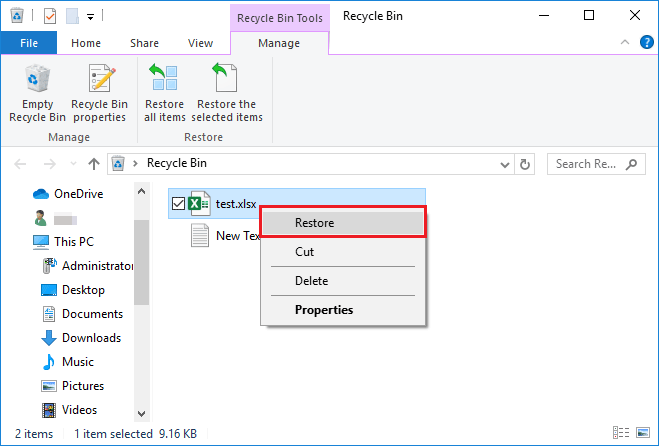
If you deleted the Excel file directly from your computer, rather than deleting sheets within Excel, check the Recycle Bin:
- Recycle Bin: Open the Recycle Bin from your desktop.
- Find File: Search for your file or use the ‘Restore All’ option to restore it.
5. Use Professional Recovery Software
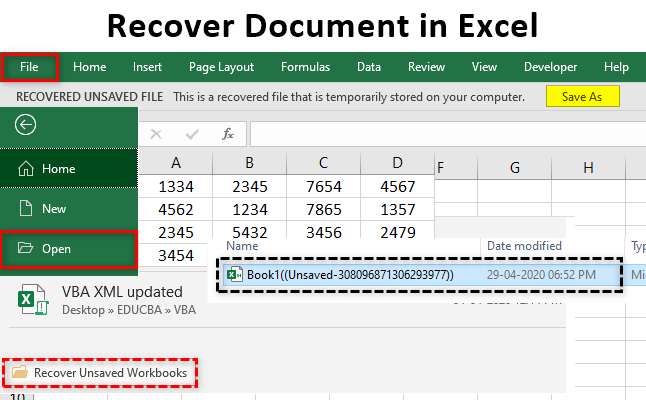
If all else fails, professional data recovery software can be your last line of defense:
- Choose Software: Select reliable recovery software like EaseUS Data Recovery, Recuva, or similar tools.
- Scan: Launch the software and scan the drive where the Excel file was stored.
- Recover: Choose the file you want to recover and follow the software’s instructions.
Professional recovery software often has advanced algorithms to retrieve data even from formatted or corrupted drives. However, ensure that you download and use reputable software to avoid further data loss or malware infections.
It's easy to panic when you delete a file accidentally, but remember, with these methods, you can often recover your data. Regularly saving your work, enabling auto-recovery, and keeping backups are crucial steps to minimize the impact of data loss. By following these five quick ways to recover deleted Excel sheets, you can safeguard your important work and maintain your peace of mind.
How often should I save my Excel workbooks to avoid data loss?

+
Ideally, set your Excel to autosave every 5-10 minutes. You can adjust this in Excel Options > Save > AutoRecover every [time].
Can I recover a file if I’ve already emptied the Recycle Bin?

+
If the Recycle Bin is already emptied, recovery software like Recuva can still scan your hard drive and attempt to retrieve the file before it’s overwritten.
Is it safe to use third-party recovery software?

+
As long as you use reputable software from trusted sources, it is generally safe. Always read reviews and check for user feedback before downloading and installing any software.
How can I prevent Excel file loss in the future?

+
Regularly backup your files, use cloud storage for automatic backups, enable AutoRecover in Excel, and keep your software updated to prevent crashes that could lead to data loss.