Effortlessly Add Rows to Excel Sheets on Mac

In the world of data management and office productivity, Excel remains a cornerstone application for many professionals and students alike. Working on a Mac, where the operating system and software ecosystem have unique nuances, users often seek efficient methods to streamline their workflows. One common task in Excel, particularly for those managing large datasets or frequent data entry, is adding rows to spreadsheets. This seemingly simple action, if not done efficiently, can lead to unnecessary time wastage and potential errors. Let's delve into how Mac users can effortlessly add rows to Excel sheets, ensuring smooth productivity.
Why Efficient Row Addition Matters

Before jumping into the mechanics, understanding the significance of efficient row insertion can provide clarity on why mastering this skill is beneficial:
- Time Saving: Manually adding rows, especially in large datasets, can consume a lot of time. An efficient method minimizes disruption to your work rhythm.
- Accuracy: Automating or simplifying the process reduces the likelihood of human error, ensuring your data integrity remains intact.
- Productivity: By optimizing this task, you free up time to focus on more complex analytical tasks or strategic data insights.
Basic Methods to Add Rows
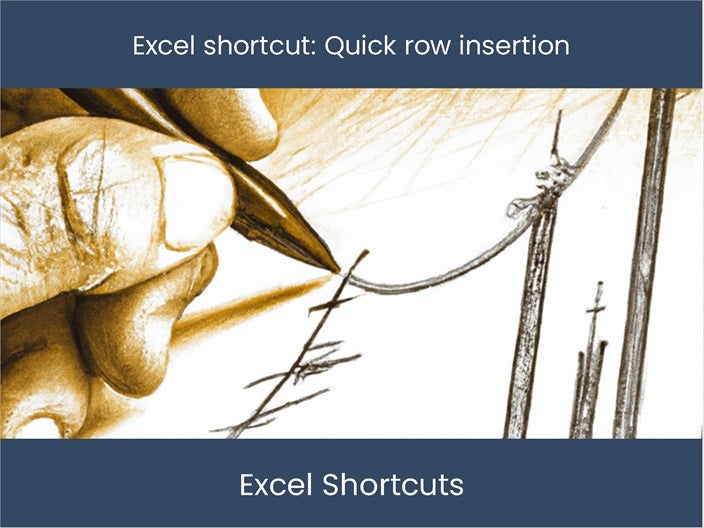
Here are the foundational ways to add rows in Excel for Mac users:
- Insert Single Row
- Select the row or cell below where you want the new row to appear.
- Right-click and choose “Insert” from the context menu.
- Excel will insert a row above the selected row.
- Insert Multiple Rows
- Select the number of rows equal to the amount you wish to insert.
- Right-click and select “Insert” to add the rows.
Keyboard Shortcuts for Mac Users

To significantly enhance your productivity, here are the keyboard shortcuts for adding rows:
- Single Row: Select a row, press
Control+Shift++. The plus sign is found on the same key as the equals sign (=). - Multiple Rows: Select the desired number of rows, then use
Control+Shift++.
Using the Ribbon for Row Insertion

If you prefer to use Excel’s user interface:
- Select the row where you want to insert a new row.
- Navigate to the “Home” tab in the ribbon.
- Click on the “Insert” dropdown menu and choose “Insert Sheet Rows.”
💡 Note: Excel for Mac's ribbon might look slightly different from the Windows version, but the functionality remains the same.
Advanced Techniques

For users who deal with data on a large scale or require automation:
Using Macros for Row Addition

If you’re adding rows frequently, consider creating a macro:
- Open the VBA editor by pressing
Option+F11or through Tools > Macro > Record New Macro. - In the VBA editor, add a new module by right-clicking on any of your VBAProject files, then selecting Insert > Module.
- Enter the VBA code for inserting rows. Here’s an example:
Sub InsertRowAbove()
Dim ws As Worksheet
Set ws = ActiveSheet
ws.Rows(ActiveCell.Row).Insert
End Sub
After creating the macro:
- Close the VBA editor and return to Excel.
- Run the macro by going to Tools > Macro > Macros or pressing
Option+F8, select your macro, and hit "Run."
Automate with Excel Add-ins

Microsoft and third-party developers have created Excel add-ins that can enhance row manipulation:
- Microsoft's Row Shifter: This can help automate row insertion based on certain conditions.
- Third-Party Tools: There are numerous tools like AbleBits' Ultimate Suite that offer advanced row management features.
Tips for Efficient Row Management

Here are additional strategies to manage your Excel rows effectively:
- Filter or Sort Data: Before adding rows, filter or sort your data to ensure new rows are inserted in the correct position.
- Freeze Panes: Use this feature to keep your header or other important rows visible while scrolling through or inserting new rows.
- Group Rows: Grouping rows can help collapse data for easier navigation and inserting rows in between groups.
After mastering these techniques, you'll find yourself saving time and reducing errors, leading to a more efficient workflow. Whether you're inserting single rows, multiple rows, or automating the process with macros or add-ins, these methods are tailored for Mac users, ensuring compatibility with your operating system's unique features and shortcuts.
Can I add rows automatically based on certain criteria?

+
Yes, you can use macros to automate row addition based on criteria, or use Excel add-ins designed for such tasks.
What's the quickest way to insert multiple rows?

+
Selecting the number of rows equal to what you want to insert, then using the shortcut Control+Shift++ is one of the fastest methods.
Will inserting rows affect my formulas?

+
If your formulas use relative references, Excel will automatically adjust them when you insert rows. However, absolute references won't change.
Can I insert rows in an Excel table?

+
Absolutely. Right-click on any cell within the table and choose "Insert" from the context menu or use the shortcut for a seamless experience.
How do I insert rows in a frozen pane?

+
You can insert rows above or below the frozen pane using the same methods as for regular sheets, but keep in mind that the inserted rows might not be visible until you unfreeze the panes to adjust the view.
To wrap up, adding rows in Excel for Mac users doesn’t have to be a cumbersome task. By leveraging these techniques, you can streamline your data management, ensuring productivity and accuracy. Whether you’re a novice or an experienced Excel user, these strategies will help you manage your spreadsheets more effectively, allowing you to focus on the analysis and insights your data can provide. Keep exploring Excel’s features, and don’t hesitate to automate repetitive tasks to enhance your efficiency.



