Link Excel Sheets Easily: A Beginner's Guide
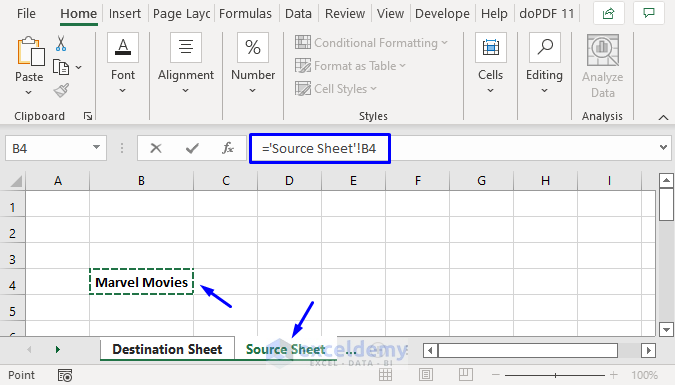
Linking Excel sheets can transform the way you manage and analyze data, making your workflow significantly more efficient. Whether you're a student, professional, or hobbyist, understanding how to effectively link Excel sheets will elevate your data manipulation skills to the next level. This beginner's guide will walk you through the process step-by-step, ensuring that by the end, you'll feel confident in navigating and utilizing Excel's powerful linking capabilities.
Why Link Excel Sheets?

Before diving into the how, let's explore the why:
- Centralized Data Management: Updates in one sheet automatically reflect across linked sheets, reducing the risk of data inconsistencies.
- Efficiency: Saves time by eliminating the need to manually update data across multiple files.
- Accuracy: Minimizes errors that could occur from manual data entry.
- Complex Analysis: Allows for combining data from multiple sources for in-depth analysis.
How to Link Excel Sheets

Using Formulas
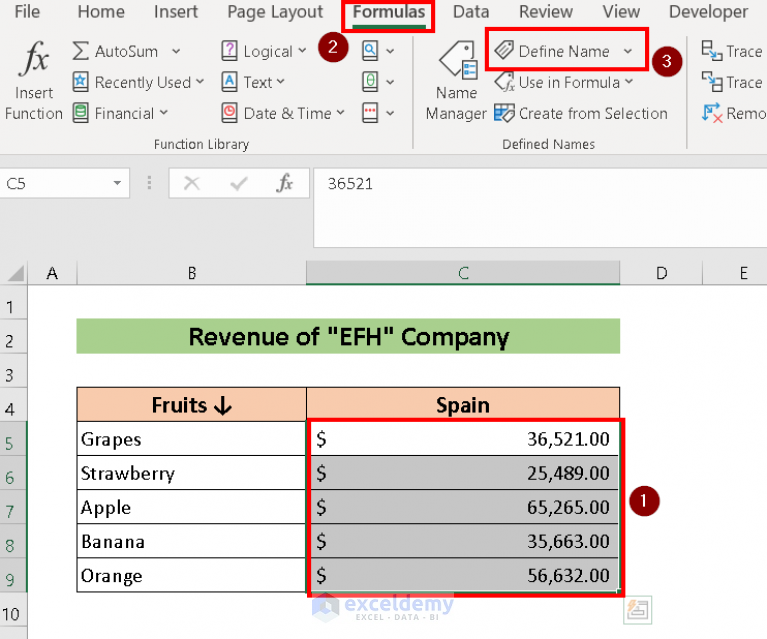
The most common method for linking sheets within the same workbook is through formulas.
- Reference Cells: Use =SheetName!CellReference in your formula. For example, if you want to reference cell A1 from Sheet2 in Sheet1, you’d type =Sheet2!A1.
- Linking to Another Workbook: When linking to a different workbook, use =[WorkbookName.xlsx]SheetName!CellReference.
Linking to Another Workbook

To link data between different Excel files:
- Open both workbooks.
- Select the cell where you want the linked data to appear.
- Enter the formula in the cell, including the workbook name, sheet name, and cell reference.
=[SourceWorkbook.xlsx]SourceSheet!A1
Notes for Linking to Another Workbook
📢 Note: When you move or rename the source workbook, Excel will prompt for the new location or name, but it’s best practice to keep the file paths consistent to avoid manual updates.
Using Paste Link

An alternative approach to formulas is the Paste Link feature:
- Copy the cell(s) you want to link from the source sheet.
- Go to the destination sheet where you want to link the data.
- Right-click and choose ‘Paste Link’ or use the keyboard shortcut Ctrl+Alt+V, then select ‘Paste Link’ from the Paste Special dialog.
How to Use Paste Link
📌 Note: This method is perfect when you want to create dynamic data links without needing to enter formulas manually.
| Method | Description |
|---|---|
| Formulas | Great for one-to-one cell references and when you need to specify the exact cell to link. |
| Paste Link | Useful for bulk linking, especially when you want to link ranges of cells or entire tables quickly. |

Managing Links and Breaking them

Once you’ve established links, here’s how you manage or break them:
- Breaking Links: In Excel, go to Data > Edit Links, select the link you want to break, and choose ‘Break Link’. Be cautious, as this action cannot be undone.
- Updating Links: If you open a workbook that contains external links, Excel will ask if you want to update them. Choose ‘Update’ to fetch the latest data or ‘Don’t Update’ to continue with the last fetched data.
When to Break Links

⚠️ Note: Breaking links might be necessary when you want to freeze the data or when you no longer need the connection to the source workbook.
In conclusion, linking Excel sheets can significantly improve your data management and analysis capabilities. It allows for dynamic data sharing, minimizes errors, and enhances the accuracy of your work. By mastering these techniques, you can streamline your workflows, create more robust and interconnected datasets, and make your Excel projects more efficient. Remember, while linking sheets, always keep an eye on data integrity and consider how changes in one sheet might affect others. As you practice these methods, you'll find that Excel's linking features are a powerful tool in your productivity arsenal.
Can I link Excel sheets across different versions of Excel?

+
Yes, you can link sheets across different versions of Excel as long as the file formats are compatible. However, some features or functionalities might not be available in older versions, which could impact how links are interpreted or handled.
How do I refresh linked data automatically?

+
Excel does not automatically refresh linked data. You need to manually refresh by going to Data > Edit Links > Update Values, or you can set up macros to automate this process at regular intervals or on workbook open.
What happens if the source file is moved or renamed?
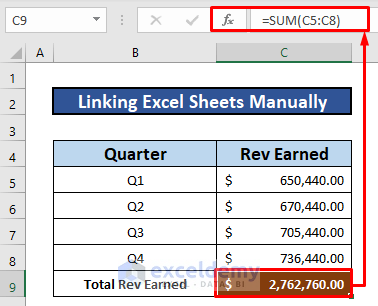
+
If the source file is moved or renamed, Excel will lose the link. You’ll need to relink it by editing the link with the new file path or name through the ‘Edit Links’ dialog box.