Mastering Excel: How to Add Dates Seamlessly

One of the core competencies required in today's data-driven world is the ability to manage and manipulate data effectively, and Microsoft Excel stands at the forefront of this skill set. Among the myriad of tasks one can perform in Excel, date management is particularly crucial for many business, academic, and personal uses. Understanding how to add dates in Excel can streamline your workflow, enhance data integrity, and ensure time-sensitive tasks are completed accurately. In this detailed guide, we'll walk through the various methods to add dates in Excel, offering insights, tips, and troubleshooting advice to help you master this essential function.
Why Adding Dates in Excel is Essential

Before we delve into the nuts and bolts of adding dates, let's reflect on why it's an indispensable skill:
- Time Series Analysis: Adding dates allows for effective time series analysis, tracking trends over time.
- Scheduling: From project management to event planning, accurate date manipulation ensures schedules are maintained.
- Financial Reporting: Many financial documents require date calculations for budgeting, forecasting, and account reconciliation.
- Data Integrity: Proper date manipulation ensures data accuracy when dealing with time-sensitive information.
Basic Date Entry in Excel
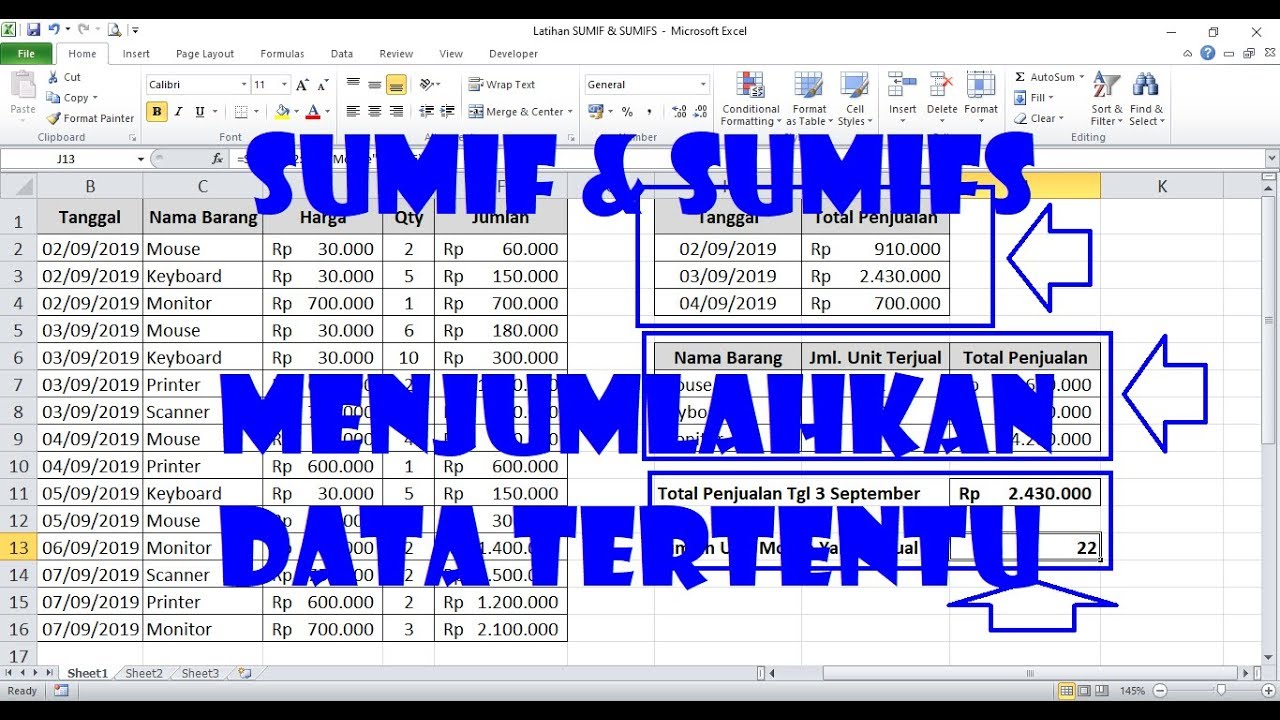
Entering dates into Excel is straightforward. However, there are some nuances to be aware of:
- Recognizing Date Formats: Excel automatically recognizes many date formats, but specifying your date format can prevent confusion.
- Date Storage: Dates in Excel are stored as sequential serial numbers, making it easy to perform date arithmetic.
To enter a date:
- Select the cell where you want to input the date.
- Type the date in a recognized format (e.g., 01/01/2023 or January 1, 2023).
- Press Enter or Tab to confirm the entry.
Note that Excel will automatically format the cell as a date, though you can adjust this in the Format Cells menu.
Add Days, Weeks, Months, or Years to a Date

Excel offers several ways to add dates, depending on the complexity of your needs:
Using Simple Arithmetic

You can add days to a date by using simple arithmetic:
- If B1 contains a date, you can add 5 days like this: `=B1+5`
The EDATE Function

To add months to a date, the EDATE function comes in handy:
- Add 3 months to the date in B1: `=EDATE(B1,3)`
EDATE can also be used to subtract months with negative numbers.
Using the DATE Function

Adding years, months, and days can be done using the DATE function:
- If B1 contains the date 01/01/2023, you can add 1 year, 6 months, and 10 days with: `=DATE(YEAR(B1)+1,MONTH(B1)+6,DAY(B1)+10)`
Advanced Date Addition Techniques

WORKDAY Function

For adding workdays, accounting for weekends or specified holidays:
- To add 15 workdays to the date in B1:
=WORKDAY(B1,15) - You can also include a list of holidays:
=WORKDAY(B1,15,holidays)
DATEDIF Function
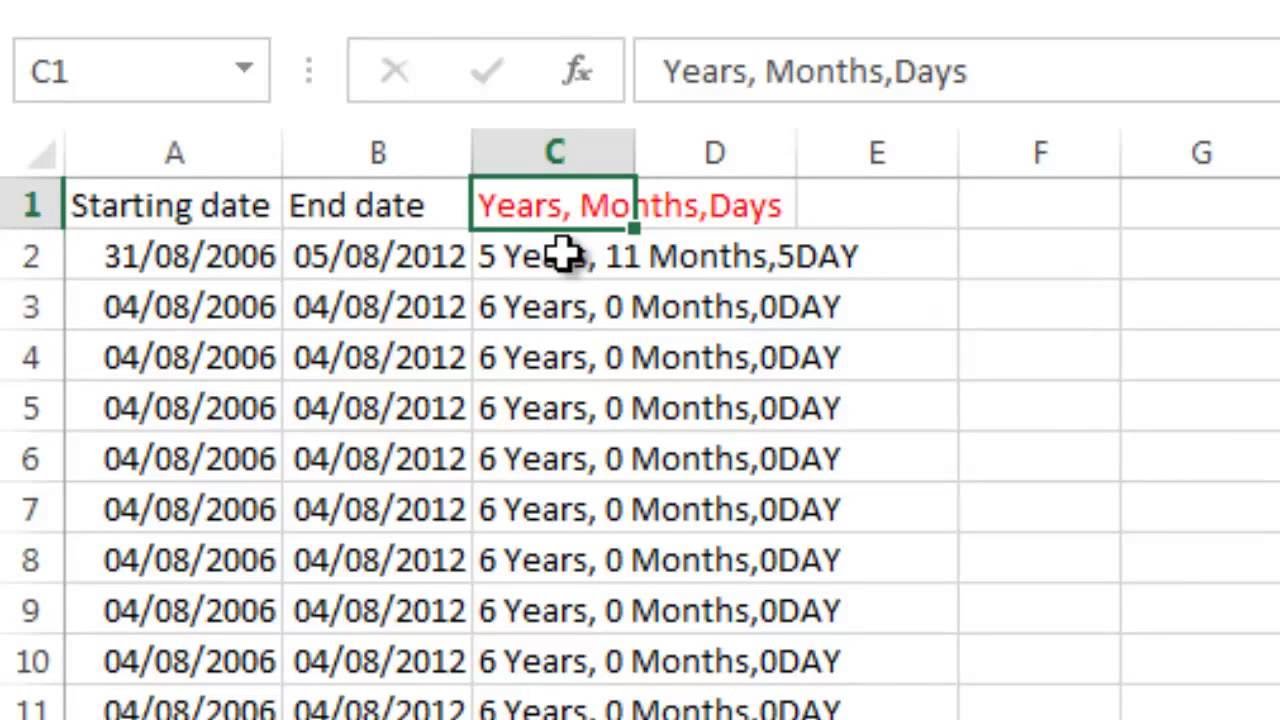
Calculating the difference between two dates, which can help in adding intervals:
- Calculate the number of years between B1 and the current date:
=DATEDIF(B1,TODAY(),"y")
Using Text to Add Dates

In some scenarios, you might need to add dates from text input:
- To add 3 months to the date “01/01/2023”:
=DATEVALUE("01/01/2023")+30*3
Handling Date Formats and Time Zones

Working with different date formats and time zones requires attention to detail:
- Formatting: Use the Format Cells dialog to set the date format to your regional standards.
- Time Zones: Excel doesn’t natively handle time zones; you must manually convert dates when necessary.
Troubleshooting and Common Issues

Here are some common issues and how to resolve them:
- Incorrect Date Addition: Ensure your date is recognized by Excel or use functions like DATEVALUE() for text-based dates.
- Unwanted Rounding: Excel might round large date differences; use INT() to keep whole numbers.
- Date Format Issues: If dates aren’t displaying correctly, reformat the cells using the Number Format options.
🚫 Note: Excel has a date range limitation, only recognizing dates from January 1, 1900, to December 31, 9999. Dates outside this range might display as errors.
Excel provides a robust platform for date manipulation, enhancing your ability to manage time-sensitive data effectively. Whether you're calculating due dates, creating time series charts, or forecasting, mastering date addition in Excel is a skill that offers immense benefits. This guide has covered basic entry, addition, and more advanced techniques, as well as troubleshooting common issues. Remember to consider formatting and time zone differences in your date calculations for accuracy. Use these tools to streamline your data management, allowing for more efficient decision-making processes and project management.
Can I add a specific number of workdays while excluding weekends?

+
Yes, you can use the WORKDAY function in Excel to add a specific number of workdays to a date while excluding weekends. By default, it considers Saturday and Sunday as weekends, but you can also specify holidays if needed.
How can I calculate the number of days between two dates?

+
You can subtract one date from another to find the number of days between them. For example, if A1 and B1 contain dates, =B1-A1 will give you the difference in days.
What should I do if Excel recognizes my dates as text?

+
Convert the text to dates using the DATEVALUE() function or use the ‘Convert Text to Columns’ wizard under the Data tab to transform your text dates into recognizable date formats.



