Easily Create XML from Excel: A Quick Guide

In today's data-driven world, transferring information between different software applications efficiently is crucial. Excel, known for its powerful data manipulation capabilities, often contains datasets that need to be converted into XML for use in web services, data exchange, and more. This comprehensive guide will walk you through how to convert Excel spreadsheets to XML, focusing on usability, SEO, and HTML formatting for an engaging reader experience.
Why Convert Excel to XML?

Before delving into the process, it’s important to understand why you might want to convert data from Excel to XML:
- Interoperability: XML is widely used for data exchange between different systems.
- Web Services: Many web services require data in XML format for seamless integration.
- Platform Independence: XML files are text-based and can be read by virtually any platform or software that supports text documents.
Prerequisites for Conversion

To prepare for your Excel to XML conversion, ensure you have:
- Microsoft Excel installed.
- Basic understanding of XML structure.
- An XML editor for validation and editing (optional).
Step-by-Step Conversion Process
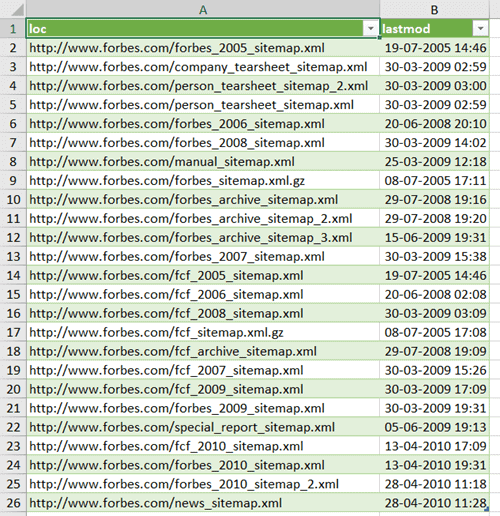
1. Structuring Your Excel Sheet

Begin by ensuring your Excel data is structured in a way that will facilitate a clean XML conversion:
- The first row should typically contain column headers which will become XML element names.
- Each row represents a record or instance of data.
- Data should be consistent with each column containing similar types of data.
📝 Note: Ensure that your headers are unique and descriptive, as they will directly affect the quality of your XML output.
2. Use Excel’s Built-in XML Features
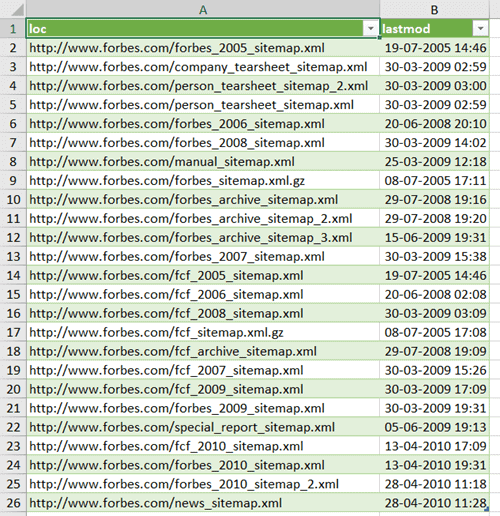
Excel provides several tools to aid in XML conversion:
- Navigate to File > Options > Customize Ribbon and check the Developer tab to show it.
- Under the Developer tab, you can find tools like Source to map XML elements to your data.
- Use the XML Maps feature to define how your Excel data will be converted into XML.
3. Creating an XML Map

Here’s how you can create an XML map:
- Go to the Developer tab.
- Select Source to open the XML Source pane.
- Click XML Maps and add a new map by clicking Add… then selecting your XML schema file if you have one.
- Drag and drop elements from the XML Source pane onto your spreadsheet cells to create mappings.
🔍 Note: If you don’t have an XML schema, Excel can infer one from your data structure. Use the Infer Schema option under the Developer tab.
4. Exporting to XML

Once your data is mapped, you can export to XML:
- Select your data range.
- Go to Developer > Export or use the Save As option, choosing XML as the file type.
- Customize the XML structure through the Excel XML Export Wizard if necessary.
5. Validating Your XML Output

After exporting, validate your XML:
- Open the XML file in an XML editor or use online XML validators.
- Ensure all tags are correctly opened and closed, and data types match the schema or structure you intended.
Advanced Tips for Excel to XML Conversion

- Use Macros: Automate the conversion process by writing VBA macros for recurring tasks.
- Data Validation: Employ Excel’s data validation rules to ensure your data meets the XML schema requirements before conversion.
- Handle Hierarchies: If your data involves hierarchies, consider using Excel’s outline/group features to reflect XML structure.
Common Issues and Troubleshooting

Here are some common issues you might encounter during the conversion:
| Issue | Solution |
|---|---|
| Encoding Errors | Ensure the Excel sheet is saved with the correct encoding, typically UTF-8 or UTF-16 for XML. |
| Data Type Mismatches | Check and adjust data types in Excel to match your XML schema. |
| Complex Hierarchies | Use Excel’s grouping and outlining features to properly represent nested data before export. |

In summary, converting Excel data to XML can streamline data sharing and integration across different systems. With Excel’s built-in tools and some careful planning, you can easily achieve this transition. Following this guide ensures you’ll cover all the critical aspects of conversion, from preparation to validation, making your data processing both efficient and accurate.
What is the advantage of using XML over other formats?

+
XML is text-based and platform-independent, making it ideal for data interchange between different systems, applications, and platforms. It also allows for structured and hierarchical data representation, which is useful for complex data sets.
Can Excel convert to other data formats besides XML?

+
Yes, Excel can export to various formats like CSV, JSON, and even custom formats through VBA scripts, though XML is particularly useful for web services and structured data exchange.
How do I validate the structure of my XML file?

+
You can use an XML editor or online validators to check for well-formed XML. Also, if you have an XML Schema (XSD), it can be used to validate the structure against defined rules.