Transfer Excel to Word: Easy Guide

Transferring data from Excel to Word is a common task that many users need to accomplish for various reasons, such as reporting, documentation, or presentation purposes. Whether you're sharing financial data, project timelines, or any other structured information, ensuring your data moves seamlessly from spreadsheets to word documents can significantly boost the readability and professionalism of your documents. This guide will walk you through the various methods to transfer Excel data into a Word document, ensuring that the process is as simple and efficient as possible.
Why Transfer Excel to Word?
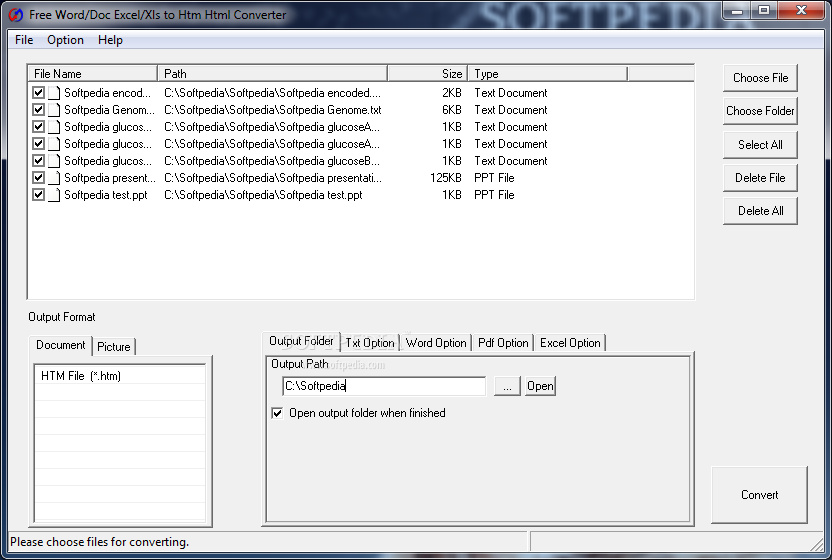
Before diving into the "how," it's beneficial to understand the "why" behind transferring Excel data to Word:
- Documentation: For archival or official reporting where Word documents are preferred due to their universal acceptance.
- Presentation: To include data in a report or document where Word offers better formatting options for textual presentation.
- Collaboration: Sharing a Word document can be more straightforward when the primary focus is on text and only specific data points from Excel are needed.
Methods to Transfer Excel to Word

1. Copy and Paste
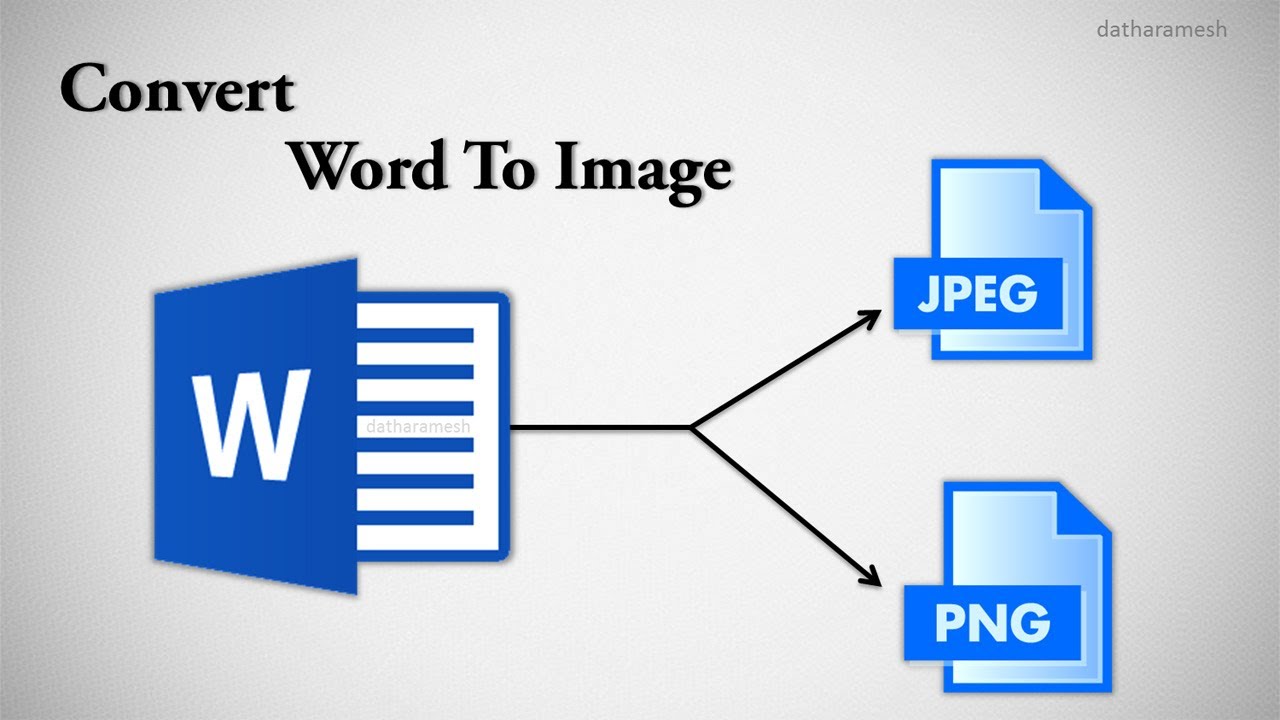
The simplest and most intuitive method is to use the basic copy-paste functionality:
- Select the data in your Excel spreadsheet.
- Right-click to Copy or use
Ctrl+C(Windows) orCmd+C(Mac). - Open your Word document and place your cursor where you want to insert the Excel data.
- Right-click and choose Paste or use
Ctrl+V(Windows) orCmd+V(Mac).
When pasting, Word provides various paste options:
- Keep Source Formatting: Preserves the original Excel formatting.
- Use Destination Styles: Adapts the table to match your Word document’s style.
- Merge Formatting: Attempts to combine both source and destination formatting.
- Picture: Pastes the selection as an image.
- Keep Text Only: Strips all formatting and only pastes the text.
💡 Note: Always consider the formatting needs before choosing your paste option. For instance, if you plan to edit the data in Word, ‘Keep Source Formatting’ or ‘Use Destination Styles’ might be your best choices.
2. Embed Excel Data

Embedding Excel data into Word allows for dynamic updates, meaning changes made in Excel will reflect in Word:
- Open Excel, select the data, and copy it.
- In Word, go to the
Hometab, click Paste, and choose Paste Special. - From the dialog, select Microsoft Excel Worksheet Object, and click OK.
- Your Excel data will now be embedded; right-click it to edit or update the original data.
3. Link Excel Data

If you want to ensure that changes in Excel automatically reflect in Word, you can link the documents:
- Repeat the steps for embedding, but in the Paste Special dialog, choose Link & Embed or just Link.
Advanced Techniques
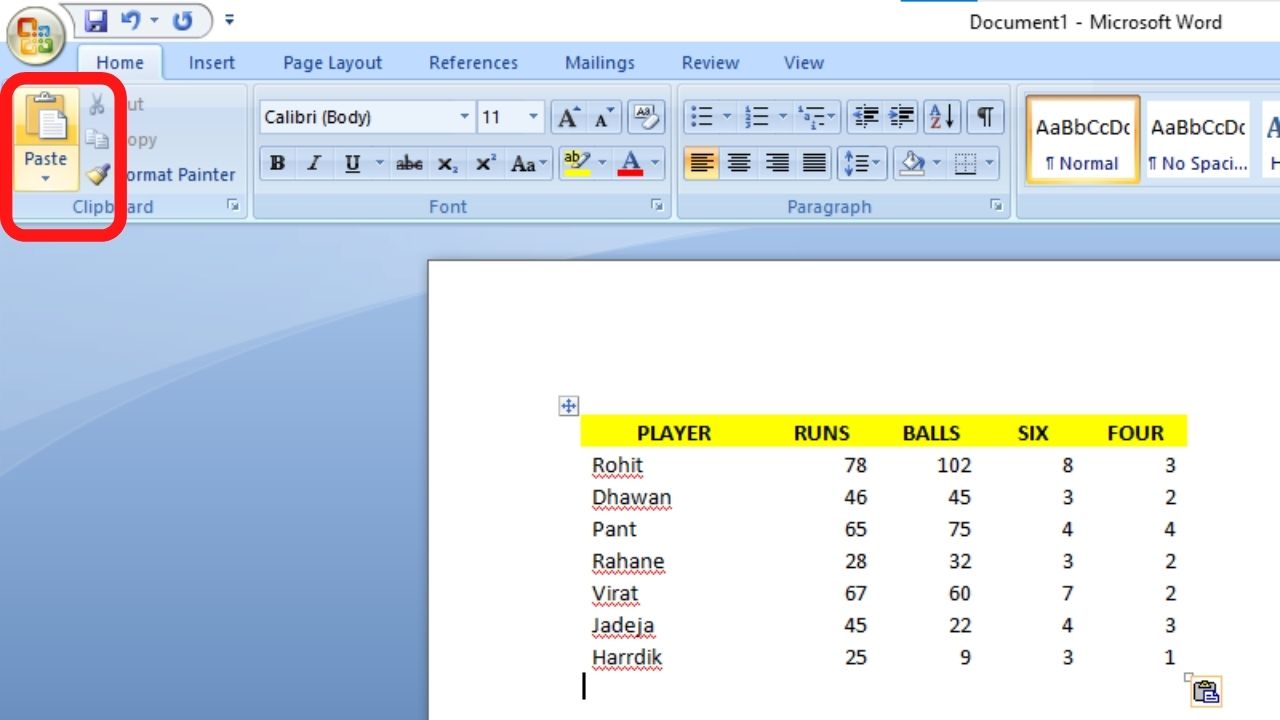
Using Mail Merge
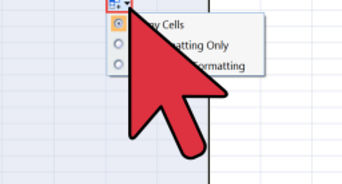
If you need to create a document or email based on multiple records from an Excel database, using Word’s Mail Merge feature is highly effective:
- Set up your Excel workbook with clear headers.
- In Word, go to
Mailingstab and start a mail merge. - Choose your Excel file as the data source, then follow the prompts to insert Excel data into your document dynamically.
Automate with VBA
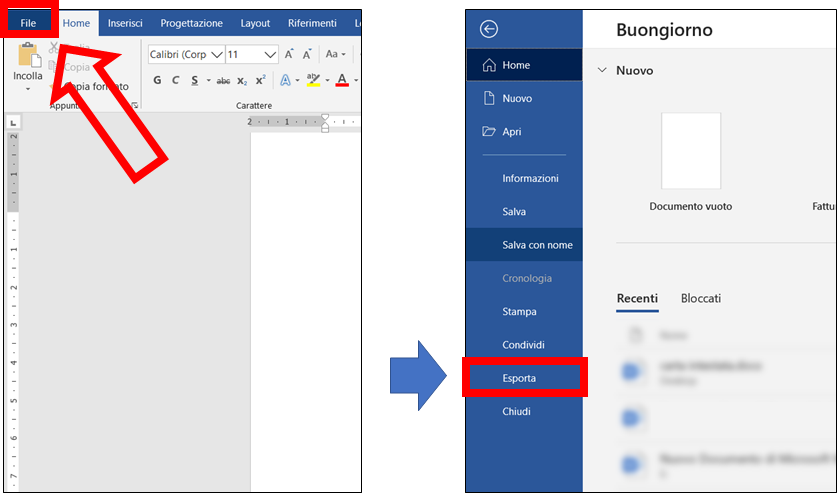
For those with programming knowledge, you can automate the transfer process using VBA:
- Open the Visual Basic Editor in Excel (or Word).
- Write a macro that copies data from Excel and pastes it into a Word document. Here’s a basic example:
Sub CopyDataToWord()
Dim wdApp As Object
Dim wdDoc As Object
Set wdApp = CreateObject(“Word.Application”)
wdApp.Visible = True
Set wdDoc = wdApp.Documents.Add
‘Code to transfer data here
With wdDoc
.Tables.Add Range:=.Range, NumRows:=10, NumColumns:=5
‘Populate table with data from Excel
End With
End Sub
🖥️ Note: Writing VBA macros requires knowledge of both Excel and Word's object models. Use this method if you have experience with VBA or if you're looking to automate repetitive tasks.
Final Considerations

When transferring data from Excel to Word, it’s vital to consider:
- Formatting: Ensuring that the data retains or adapts to the required formatting.
- Readability: The document should be easy to read with clear headings, bullet points, and tables where necessary.
- Functionality: Decide whether the data should be static, linked, or editable in Word.
By following this guide, you can choose the most suitable method to transfer your Excel data to Word, making your documents more comprehensive and professional. Whether you need static data, dynamic updates, or automation, there are options to fit your needs, ensuring that your documents are as useful and appealing as they can be.
Why doesn’t my pasted data keep its Excel formatting?

+
When you use the regular paste function, Word may attempt to match the document’s existing styles, which can override Excel’s formatting. Try using Keep Source Formatting or Paste Special with the option to keep formatting.
Can I edit Excel data directly in Word?

+
Yes, when you embed Excel data into Word, you can double-click the embedded object to edit it in a way that mimics working in Excel itself.
How do I automate the process of updating linked data?

+
You can use VBA macros to automate the update process, ensuring that your Word document always reflects the most current data from your Excel spreadsheet.