Excel Printing Made Easy: Print Sheets with No Fuss

Mastering Excel printing can save hours of frustration and increase productivity. Whether you're preparing a report for a meeting, creating custom labels, or organizing your data, knowing how to print Excel sheets effectively is invaluable. Here's your guide to printing your Excel sheets with no fuss.
Setting Up Your Excel Sheet for Printing

The first step towards printing your Excel worksheet is to set it up properly for printing:
- Set Print Area: Define the specific range of cells you wish to print. Navigate to the Page Layout tab, click on Print Area, and choose Set Print Area.
- Page Layout: Select your page orientation (portrait or landscape) from the Page Layout tab to suit your content.
- Margins: Click on Margins under the Page Layout tab to adjust the margins. You can also use Custom Margins if your sheet has specific requirements.
- Page Break Preview: Use the Page Break Preview view in Excel to visualize how your data will fit on the printed page.

Advanced Printing Options

Excel offers numerous advanced options to fine-tune your print output:
- Headers and Footers: Insert headers and footers from the Page Layout tab to include page numbers, date, file name, or custom text. This feature helps in organizing multiple pages.
- Gridlines and Row/Column Headings: Printing gridlines or headings can improve readability. Select the options from the Page Setup dialog box.
- Print Titles: For multi-page documents, repeat rows or columns on each printed page. This can be set from the Page Setup dialog under the Sheet tab.
- Scaling: Fit your content to a certain number of pages by adjusting the scaling options. This feature is useful when you have a large amount of data to print.
⚠️ Note: Over-scaling can result in text that's too small to read.
Printing Specific Data Ranges

Excel allows you to print only specific ranges:
- Print Selected Data: You can select a range of cells, charts, or tables, then go to File > Print, and ensure 'Print Selection' is selected under Settings.
- Print Named Ranges: If you've defined named ranges in your workbook, you can easily print them. Go to File > Print > Settings > Print Area > Print Selected Area.
- Ignore Selections: If you've selected something but want to print the whole sheet, choose 'Ignore Print Area' in the Print Settings.
Table Printing Techniques

When printing tables or charts in Excel, consider the following:
| Technique | Description |
|---|---|
| Print Preview | Use Print Preview to check how your table or chart will look on paper before printing. |
| Single Page Printing | If possible, fit your table or chart onto one page using scaling options to avoid splitting it across pages. |
| Adjust Table Design | Before printing, adjust table styles or chart layouts to make them more printer-friendly. |


Printing Complex Data
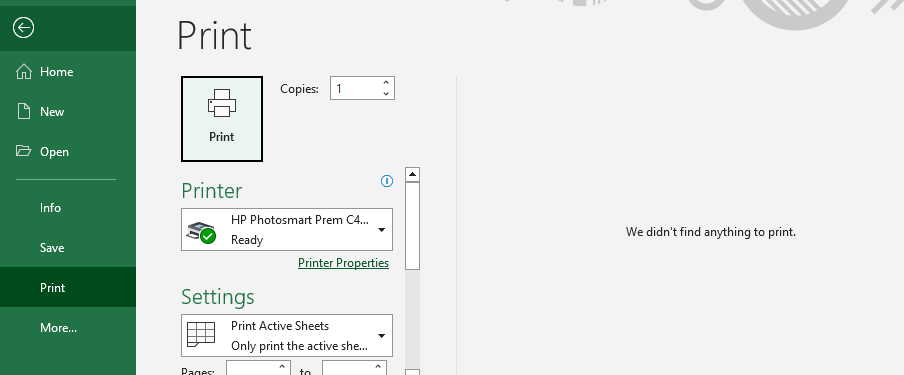
For complex data sets, these techniques can simplify the printing process:
- Pivot Tables: If you have pivot tables, consider printing them separately or using 'Print to Fit' options to ensure all data is visible.
- Data Consolidation: Consolidate data into a summary table or use a database query if you're dealing with extensive data ranges.
- Formatting: Ensure your data is formatted for print, with clear headings and no overly complex conditional formatting that might not print well.
Enhancing Print Quality

Here are some tips to enhance your print quality:
- Paper Quality: Use high-quality paper for better ink absorption and print clarity.
- Print Settings: Opt for higher print quality settings from your printer's dialog box for sharper text and images.
- Font and Font Size: Choose clear, printer-friendly fonts and ensure the font size is readable when scaled.
Common Printing Issues and Solutions

Encountering issues when printing Excel documents is not uncommon, but here are some solutions:
- Pages Not Printing: Check print areas, ensure there are no hidden rows or columns, and look out for errors like #REF! that prevent printing.
- Incorrect Page Orientation: Make sure to set the correct orientation under Page Layout.
- Missing Headers and Footers: Verify that headers and footers are properly set from Page Setup.
📝 Note: If your sheet has formulas referencing other sheets, ensure all source data is accessible to avoid errors.
In summary, optimizing Excel printing involves understanding the Page Layout tab, adjusting margins, setting print areas, and mastering advanced options like headers, footers, and scaling. By following these steps, you can ensure that your Excel sheets print accurately, efficiently, and with high readability, enhancing both your work and presentation quality.
Why does Excel print gridlines by default?

+
Excel prints gridlines by default to provide a visual reference for cell boundaries on paper, which can be useful for data interpretation. You can turn off gridlines for printing through Page Setup.
How can I ensure charts print correctly in Excel?

+
To ensure charts print correctly, adjust their size and placement on the worksheet, use Print Preview, and ensure you’re printing the entire chart area, not just the chart’s active selection.
What should I do if my Excel sheet is too wide or long to fit on one page?

+
You can either adjust the scaling to fit the sheet to one page, rotate the sheet to landscape orientation, or use the Page Break Preview to manually set page breaks for better layout control.



