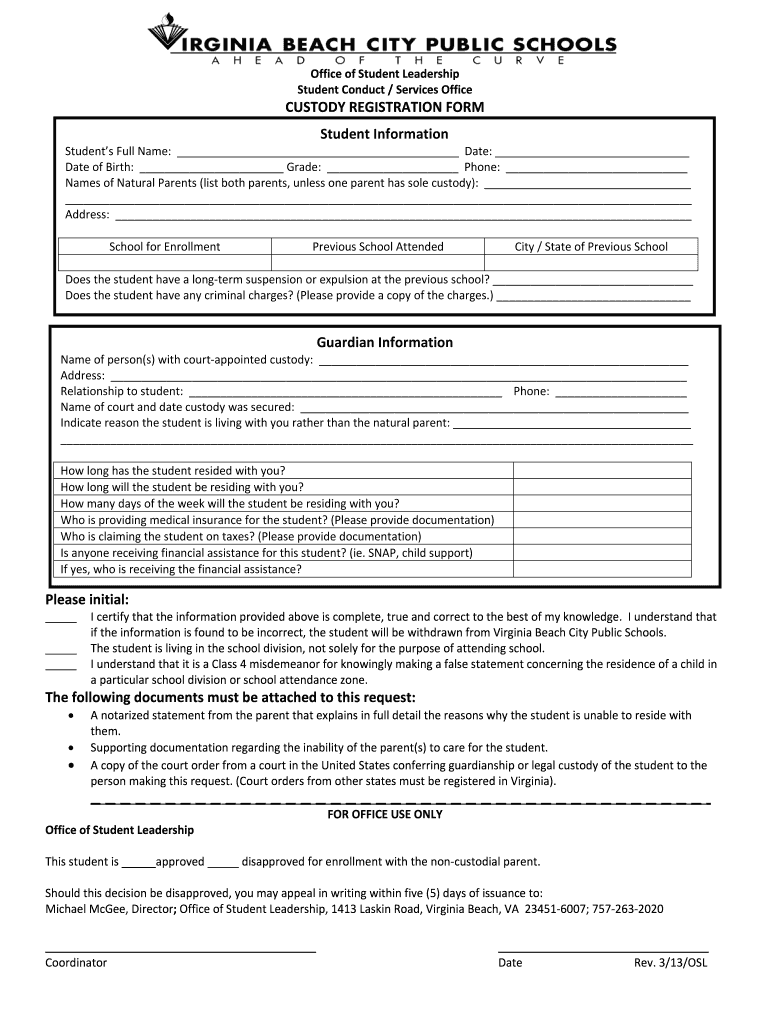Excel 2016: Quick Guide to Load Blank Sheets Instantly

Microsoft Excel 2016 is a powerful tool used by millions to manage and analyze data effectively. One of the common tasks in Excel is opening new blank workbooks, which might seem straightforward but can be optimized for efficiency. This guide will walk you through several methods to load blank sheets in Excel 2016 instantly, ensuring you save time and streamline your workflow.
Method 1: Using the Keyboard Shortcut

The fastest way to open a new blank workbook in Excel is by using a keyboard shortcut. Here’s how:
- Press Ctrl + N.
- Excel will immediately open a new workbook in a new window.
This method is highly efficient, especially if you’re accustomed to keyboard navigation.
Method 2: Utilizing the Quick Access Toolbar

Excel’s Quick Access Toolbar can be customized to include a “New Workbook” button:
- Click the downward arrow on the Quick Access Toolbar.
- Select “More Commands.”
- From the “Choose commands from” dropdown, pick “All Commands.”
- Scroll down and find “New Workbook,” select it, and click “Add.”
- Once added, click “OK” to close the customization window.
Now, you can click this button to instantly load a new blank sheet.
Method 3: Via Ribbon Interface

Excel’s Ribbon interface provides another straightforward approach:
- Go to the “File” tab.
- Click on “New” from the left pane.
- Select “Blank workbook.”
This method is ideal if you’re using the File tab for other tasks.
Method 4: Using Excel Options

Customizing Excel options can automate new workbook creation:
- Click “File,” then “Options.”
- In the Excel Options dialog, select “General.”
- Under “Startup options,” check the box for “Show the Start screen when this application starts.”
- Every time you launch Excel, you’ll see a “Blank workbook” template you can quickly select.
Method 5: Using Templates

If you often start from a custom template:
- Go to “File” > “New.”
- Under “Personal” or “Office.com,” browse or search for templates.
- Click on the template to open it in a new workbook.
Method 6: With Excel Add-ins

Certain Excel add-ins can automate workbook creation:
- Install or enable an add-in like “Analysis ToolPak.”
- These add-ins might offer features to quickly generate new workbooks.
Enhancing Your Excel Experience

To further enhance your Excel usage:
- Keyboard Shortcuts: Mastering shortcuts like Ctrl + N can save a lot of time.
- Customization: Tailoring your Excel interface can streamline your tasks.
- Add-ins: Explore Excel add-ins to extend functionality.
💡 Note: Remember to save your work frequently when working with multiple open workbooks to prevent data loss.
💡 Note: Customizing the Quick Access Toolbar or using templates can significantly reduce the time spent navigating menus.
By employing these methods, you can significantly speed up your Excel workflow. Whether you're opening new workbooks for data analysis, financial modeling, or any other purpose, these techniques ensure you can focus more on the actual work rather than the setup process. In closing, understanding how to efficiently load blank sheets in Excel 2016 can greatly enhance your productivity, allowing you to dive into your data analysis or project management tasks without delay. Keep these methods in mind, and tailor them to how you work best in Excel.
What is the quickest way to open a new workbook in Excel 2016?

+
The quickest way to open a new workbook is by pressing Ctrl + N on your keyboard.
Can I customize Excel to automatically open a blank sheet on startup?

+
Yes, you can customize Excel via “File” > “Options” > “General” to show the Start screen on startup, which includes a “Blank workbook” option.
How do I create a custom template for quick access?

+
Create a workbook with your preferred settings and save it as a template. You can then access it from “File” > “New” under “Personal” or via “Office.com.”