Mastering Excel: Easy Steps to Calculate Sums Instantly

Unlocking the full potential of Microsoft Excel often starts with mastering its most fundamental functions—particularly, learning how to sum data quickly. Whether you're a student, a business analyst, or someone who just wants to organize personal finances, knowing how to calculate sums efficiently can save time and reduce errors. In this comprehensive guide, we'll explore various methods to calculate sums in Excel, from basic to advanced techniques, ensuring you have all the tools at your fingertips.
Understanding the Basics of SUM

The SUM function is the cornerstone of financial and numerical analysis in Excel. Here’s how you can get started:
- Open Excel and select the cell where you want the result to appear.
- Type =SUM( into the cell or formula bar.
- Select the range of cells you want to sum. For instance, if your numbers are in cells A1 through A5, you would select A1:A5.
- Press Enter. Excel will automatically calculate the sum and display it in the chosen cell.
💡 Note: The SUM function can handle ranges that include blank cells or text; it simply ignores these and sums only the numbers.
Using AutoSum for Quick Calculations

Excel’s AutoSum feature provides a shortcut for the SUM function:
- Click on the cell below or to the right of the numbers you wish to sum.
- Go to the ‘Home’ tab, and in the ‘Editing’ group, click the ‘AutoSum’ button (Σ).
- Excel will predict the range of cells you likely want to sum. If correct, press Enter. If not, you can manually adjust the range.
Advanced Summing Techniques
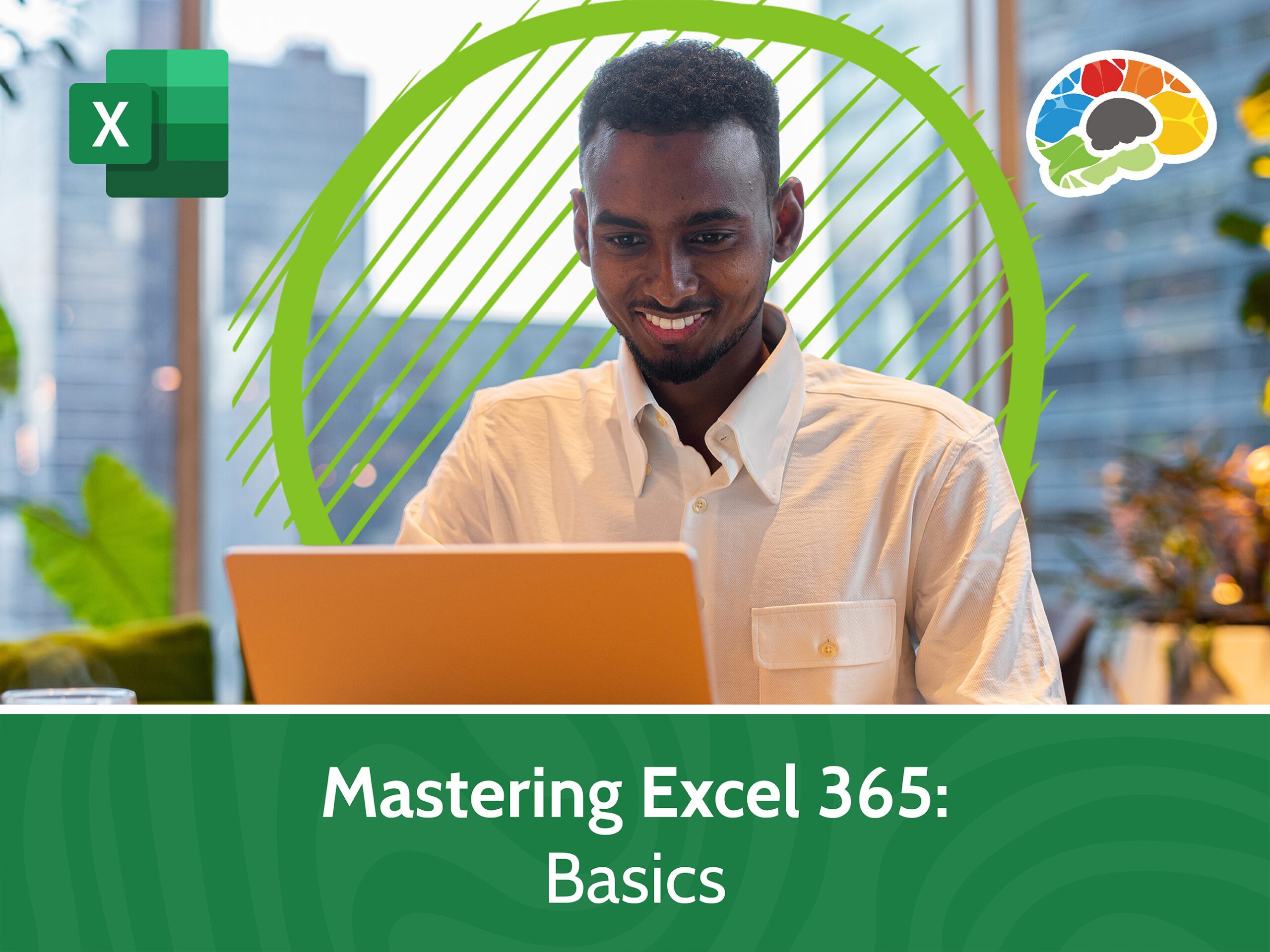
Conditional Summing with SUMIF

When you need to sum data based on certain criteria, use SUMIF:
- Formula: =SUMIF(range, criteria, [sum_range])
- For example, to sum all sales above $500 in column B, you would use:
=SUMIF(B:B, “>500”)
- If you want to sum from another column based on conditions in B, use:
=SUMIF(B:B, “>500”, C:C)
Multiple Conditions: SUMIFS

When multiple conditions are required, SUMIFS comes in handy:
- Formula: =SUMIFS(sum_range, criteria_range1, criteria1, [criteria_range2, criteria2],…)
- Example: To sum sales in California for products costing more than $100:
=SUMIFS(D:D, B:B, “California”, C:C, “>100”)
Tips and Tricks for Efficient Summing

Here are some advanced techniques to streamline your summing operations:
- Using Named Ranges: Define a range of cells with a name to make your formulas easier to understand and maintain. For instance, name the cell range B1:B50 as “Sales”, then use =SUM(Sales) instead of =SUM(B1:B50).
- 3D Formulas: If your workbook contains multiple sheets with the same layout, sum across sheets with 3D references. For example, to sum data from January to December in cell A1 of each sheet:
=SUM(Sheet1:Sheet12!A1)
- Dynamic Ranges: Use the OFFSET function with SUM to dynamically sum an expanding range:
=SUM(OFFSET(A1,0,0,COUNTA(A:A),1))
💡 Note: Dynamic ranges can save a lot of manual updating when dealing with continuously growing datasets.
Visualizing Sums with Conditional Formatting

Beyond just calculating sums, Excel allows you to visually represent them:
- Select the cells containing the sums.
- Go to ‘Home’ > ‘Conditional Formatting’ > ‘Color Scales’ for a visual representation of value ranges.
- Or use ‘Data Bars’ to see the sums as horizontal bars within the cells.
To summarize, Excel provides a plethora of tools for summing data, from the simple AutoSum to more complex functions like SUMIFS. By mastering these methods, you can enhance your efficiency in handling large datasets, reducing calculation errors, and making informed decisions based on clear, visual data representations. Whether you're dealing with personal finances or business analysis, these techniques will undoubtedly make your work in Excel faster and more precise.
What is the difference between SUMIF and SUMIFS?

+
SUMIF allows you to sum data based on a single criterion. SUMIFS on the other hand, can handle multiple criteria. This means SUMIFS provides more flexibility in scenarios where you need to sum cells that meet several conditions simultaneously.
How do I sum across multiple sheets?
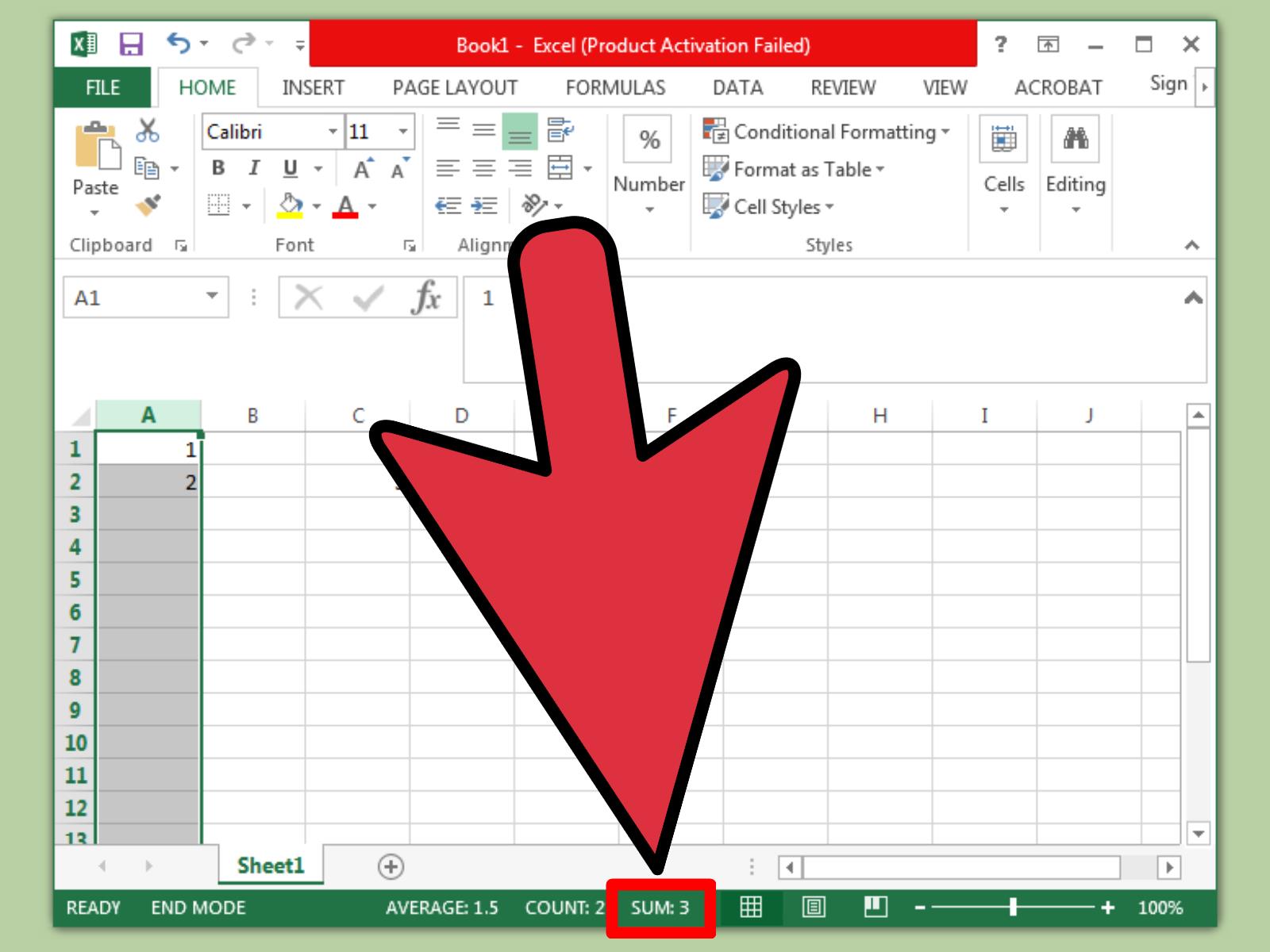
+
To sum values across multiple sheets, use a 3D reference in your SUM function. For example, if you want to sum cell A1 from Sheet1 to Sheet12, you would use =SUM(Sheet1:Sheet12!A1).
Can I sum data with blank cells or text in Excel?
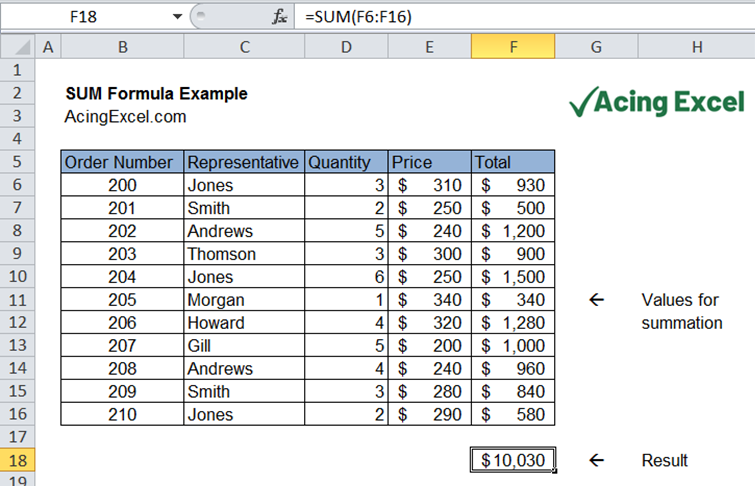
+
Yes, Excel’s SUM function automatically ignores text and blank cells, summing only numeric values within the specified range.
How can I make my formulas easier to read?

+
Using named ranges instead of cell references can make your formulas more readable. For example, =SUM(Sales) instead of =SUM(B1:B50) where “Sales” is a defined name for cells B1:B50.
What are dynamic ranges and how can they benefit summing in Excel?
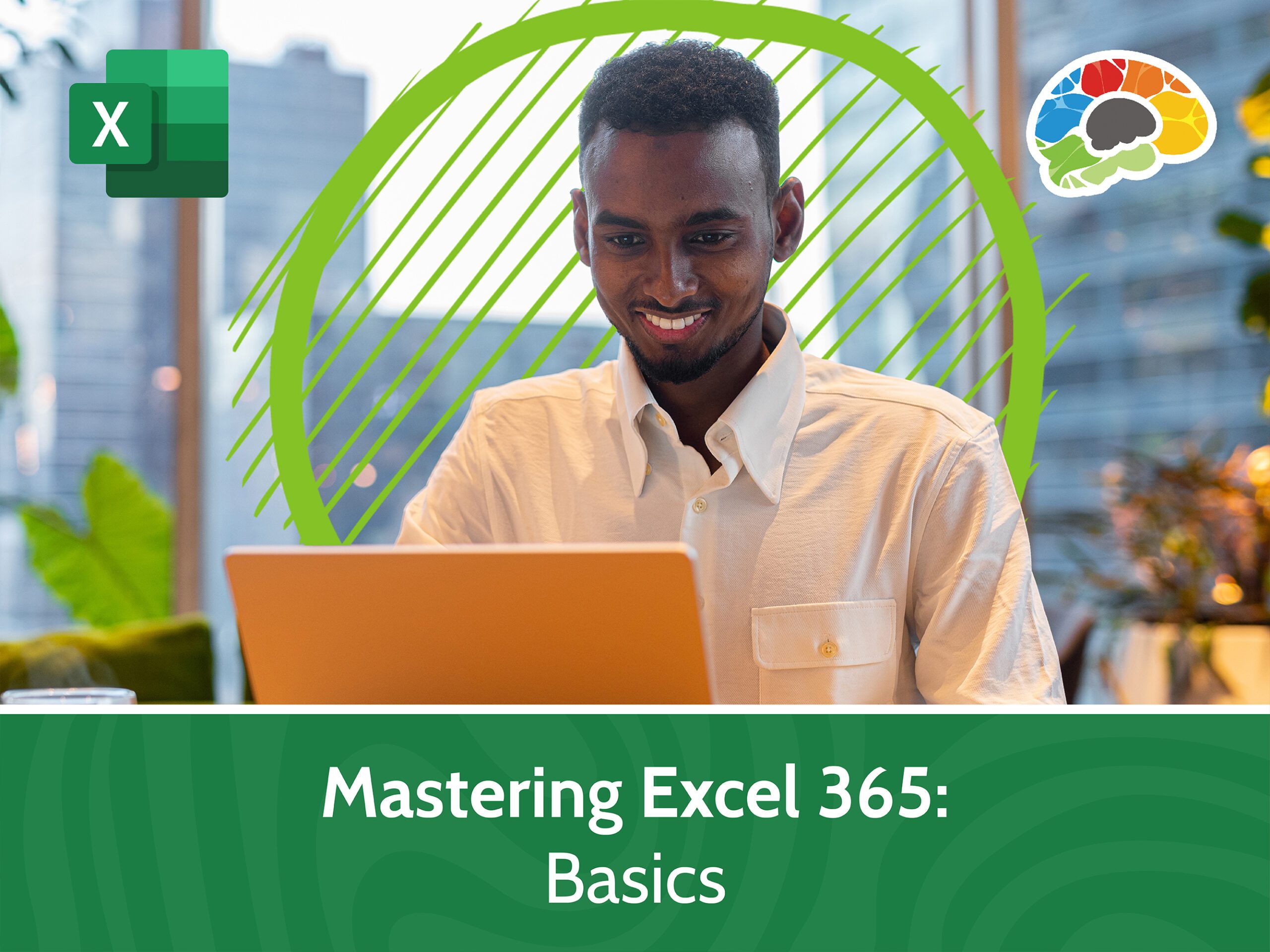
+
Dynamic ranges in Excel expand or contract automatically based on your data. This can be useful for summing when you regularly add or remove data from your worksheet. Using functions like OFFSET or INDEX combined with COUNTA can create these dynamic ranges.