5 Simple Ways to Number Rows in Excel Left Side

5 Simple Ways to Number Rows in Excel Left Side

Managing data in spreadsheets like Excel can sometimes be cumbersome, especially when working with large datasets. A common need when dealing with Excel spreadsheets is to have row numbers readily visible to aid in data navigation and organization. Here are five simple techniques to number rows in Excel along the left side of your worksheet, enhancing the usability and readability of your data.
1. Using the ROW Function
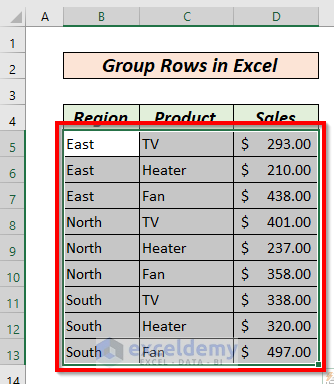
The simplest and most dynamic way to add sequential row numbers in Excel is by using the ROW function. Here’s how:
- Select the first cell in the column where you want the row numbers to appear (e.g., A1).
- Type in
=ROW()and press Enter. - Now, drag the fill handle (the small square in the bottom-right corner of the cell) down to extend this formula for all rows you want numbered.
🖌 Note: The ROW function will reflect the actual row number of the spreadsheet, not the visible row if any rows are filtered or hidden.
2. Autofill with Numbers

If you prefer not to use formulas, Excel’s Autofill feature can fill cells with numbers automatically:
- Type
1into the first cell (e.g., A1). - Select that cell and drag the fill handle down to as many rows as needed.
- Before you release, observe the pop-up box; choose “Series”, select “Columns”, “Linear”, and then enter the number of rows you want to fill.
3. Custom Autofill

For those who like to customize their numbering system:
- Select the first two cells in your chosen column and enter the numbers you want your series to start with (e.g., 1 and 2).
- After entering these numbers, select both cells, and then drag the fill handle down. Excel will continue the number sequence based on your initial input.
4. VBA Macro

If you’re comfortable with VBA (Visual Basic for Applications) in Excel, you can automate the numbering process with a macro:
- Press Alt + F11 to open the Visual Basic Editor.
- Go to
Insert>Moduleto create a new module. - Paste the following VBA code:
Sub NumberRows() Dim r As Range Dim rowNum As Long Set r = Range(“A1:A” & Cells(Rows.Count, 1).End(xlUp).Row) For Each cell In r rowNum = rowNum + 1 cell.Value = rowNum Next cell End Sub - Close the VBA Editor and run the macro to number rows from the first filled row down to the last filled row in column A.
5. Table Feature

When you use Excel’s table feature, row numbers automatically appear:
- Highlight the range of data you want to convert to a table.
- Press
Ctrl + Tor go toInsert>Table. - Ensure the option “My table has headers” is checked if your data includes headers.
- Once the table is created, you’ll see row numbers along with the filter buttons for each column.
📝 Note: Row numbers in tables adjust dynamically as you add or remove rows, providing an always-updated count.
In wrapping up this exploration of numbering rows in Excel, it’s evident that there’s a range of techniques from simple functions to automation through VBA. Depending on your data manipulation needs, these methods can make navigating, sorting, or analyzing data much easier and more efficient. Understanding these tools empowers you to manage your spreadsheets with greater control, ensuring data presentation is both user-friendly and functional.
Can row numbers be added automatically when new rows are inserted?

+
Yes, by using the Table feature in Excel, any new rows added to the table will automatically be numbered.
Will row numbers update if I filter or hide rows?

+
When using functions like ROW(), hidden or filtered rows will still be included in the numbering. However, with tables or the VBA macro, numbers adjust dynamically.
Is it possible to remove row numbers in a table?

+
You can hide the header row in a table by going to Table Tools > Design > Header Row and unchecking it, but the row numbers will still function internally.



