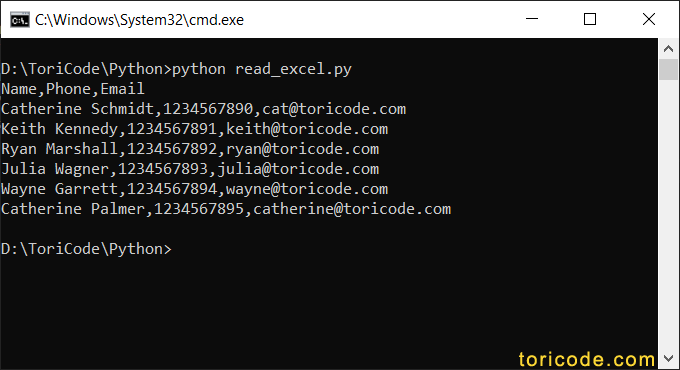5 Ways to Auto-Scroll Through Excel Sheets Easily

In the dynamic landscape of data analysis and office productivity, proficiency with Microsoft Excel can dramatically enhance your workflow efficiency. One often overlooked feature in Excel is its ability to auto-scroll through sheets, which can be invaluable when reviewing large datasets, comparing multiple columns, or tracking changes. Here, we delve into five straightforward yet powerful ways to auto-scroll through Excel sheets, each method tailored to different needs and skill levels.
1. Using the Mouse Wheel

The simplest and perhaps the most intuitive method to scroll through an Excel sheet is by using your mouse wheel. Here’s how you can optimize this feature:
- Continuous Scrolling: Hold down the Ctrl key while scrolling with the mouse wheel. This will scroll the worksheet horizontally.
- Vertical Scroll: For a vertical scroll, simply roll the wheel without any key pressed.
- Speed Adjustment: The speed at which the sheet scrolls can be adjusted from the Mouse Properties in your system settings, offering a more customized experience.
💡 Note: This method is great for those who prefer simplicity over complex setups.
2. Utilizing Scroll Bars

Excel’s built-in scroll bars provide another avenue for smooth navigation:
- Vertical Scroll Bar: Located on the right side, this allows for vertical movement through rows.
- Horizontal Scroll Bar: Positioned at the bottom, it helps in navigating through columns.
- Jump and Fly: Click on either side of the bar, outside of the scroll thumb, to jump forward or back by full screen increments.
3. Keyboard Shortcuts

Keyboard shortcuts are a must-learn for productivity. Here are some essential ones for scrolling:
- Page Up and Page Down: Move vertically one screen at a time.
- Shift + Page Up/Shift + Page Down: Scroll left or right by one screen.
- Ctrl + Right Arrow and Ctrl + Left Arrow: Jump to the beginning or end of a row.
- Ctrl + Up Arrow and Ctrl + Down Arrow: Move to the top or bottom of a column.
💡 Note: Mastering these shortcuts can significantly speed up navigation, especially for power users.
4. Using the Name Box for Navigation

The Name Box in Excel, while often overlooked, can be an excellent tool for scrolling:
- Go To: Type in the cell address or range you want to scroll to and hit Enter.
- Relative Reference: Using Ctrl + G or the Go To dialog box can also facilitate navigation to specific cells or ranges.
- Offset: You can offset to move relatively from your current position by using formulas like
=OFFSET(INDIRECT(ADDRESS(ROW(),COLUMN())),5,5).
5. Automating Scroll with VBA

For those comfortable with VBA, here’s how to create a script for automated scrolling:
Sub AutoScroll()
Application.ScreenUpdating = False
Dim i As Long, lastRow As Long
With ActiveSheet
lastRow = .Cells(.Rows.Count, "A").End(xlUp).Row
For i = 2 To lastRow
.Cells(i, 1).Select
DoEvents
Application.Wait Now + TimeValue("00:00:01") 'Wait for 1 second
Next i
End With
Application.ScreenUpdating = True
End Sub
💡 Note: This method is ideal for presentations or when you need to showcase data changes over time.
As we wrap up our exploration of auto-scrolling in Excel, it’s clear that each method caters to different user preferences and needs. From the simplicity of mouse-based scrolling to the advanced control provided by VBA, Excel offers multiple avenues to enhance your data review process. Adopting these techniques can save you valuable time, reduce the risk of overlooking important data, and boost your overall efficiency in handling Excel sheets.
Can auto-scrolling in Excel affect the performance of my computer?

+
Auto-scrolling, especially when using VBA scripts, can be resource-intensive. If you notice lag or performance issues, consider using less intensive methods or optimize your VBA code for better performance.
Is there a way to auto-scroll horizontally instead of vertically?

+
Yes, you can achieve horizontal scrolling by holding down Ctrl while scrolling with the mouse wheel or by using the Shift + Page Up/Shift + Page Down keys.
How can I set up scrolling speed in Excel?

+
While Excel doesn’t have a direct setting for scroll speed, you can adjust this through your system’s mouse settings. Look for options related to wheel scrolling or line speed adjustment.
What is the benefit of using VBA for scrolling in Excel?

+
VBA allows for highly customized control over scrolling. You can automate tasks, like scrolling through data sets at specific intervals, making presentations or data analysis more efficient.
Can I auto-scroll through Excel sheets on mobile devices?

+
The native Excel app for mobile devices does not support auto-scrolling. You would need to manually scroll or use a third-party app to simulate this functionality.