5 Ways to Add Multiple Sheets in Excel

Microsoft Excel is an incredibly versatile tool for data management, analysis, and reporting. One of the fundamental features that enhance its functionality is the ability to work with multiple sheets within a single workbook. Here, we'll explore five different methods to add multiple sheets in Excel, making your data organization process smoother and more efficient.
Method 1: Using the Right-Click Menu

Right-clicking is perhaps the most straightforward way to insert a new sheet:
- Right-click on the sheet tab where you want to insert a new sheet.
- From the context menu, select Insert.
- In the Insert dialog box, choose Worksheet and click OK.
This method is quick and easy, perfect for adding sheets one at a time.
💡 Note: This method is best for adding a single sheet, but can be repetitive if you need multiple sheets.
Method 2: Using the Ribbon

The Ribbon provides another user-friendly method to add new sheets:
- Go to the Home tab.
- Under the Cells group, click on Insert.
- Select Insert Sheet from the dropdown menu.
This method is also efficient, especially when you’re already working within the Excel interface.
Method 3: Using Keyboard Shortcuts

For those who prefer keyboard commands:
- Hold down Shift and press F11. This will instantly insert a new sheet before the active sheet.
This shortcut is a time-saver for frequent users of Excel, offering an even quicker way to add sheets without taking your hands off the keyboard.
Method 4: Using the Sheet Tab Context Menu
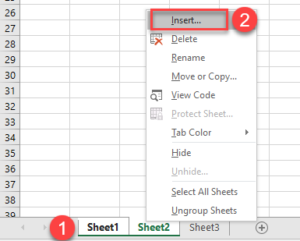
If you’re looking to add multiple sheets at once:
- Right-click on any sheet tab and select Insert.
- Choose Worksheet from the dialog box.
- To insert multiple sheets, simply press F4 to repeat the last action. This will insert another sheet in the same manner.
Method 5: Using VBA for Multiple Sheets

For advanced users or when you need to automate the process:
- Press Alt + F11 to open the VBA Editor.
- In the VBA Editor, insert a new module by right-clicking on any of the items under VBAProject, choosing Insert, then Module.
- Copy and paste the following code into the module:
Sub AddMultipleSheets() Dim i As Integer Dim numberOfSheets As Integer numberOfSheets = InputBox(“Enter the number of sheets to add:”)For i = 1 To numberOfSheets Sheets.Add After:=Sheets(Sheets.Count) Next iEnd Sub - Close the VBA Editor and return to Excel.
- To run the macro, press Alt + F8, select AddMultipleSheets, and click Run. Enter the number of sheets you want to add when prompted.
This VBA method allows for a customizable, automated approach to adding multiple sheets, saving time when dealing with large workbooks.
🛠️ Note: Ensure macros are enabled in your Excel settings to run VBA code.
Mastering these methods of adding multiple sheets in Excel can significantly streamline your workflow. Whether you're a beginner or an advanced user, having these techniques at your disposal ensures you can manage your data with greater efficiency and flexibility. Each method has its own advantages, allowing you to choose the best approach based on your current task or personal preference.
In summary, we've covered five distinct methods for adding multiple sheets in Excel:
- The intuitive Right-click menu for single sheet additions.
- The Ribbon for integration with other Excel functionalities.
- Keyboard shortcuts for speed and convenience.
- The Sheet tab context menu for batch additions.
- VBA for automation when dealing with extensive data manipulation.
By incorporating these techniques into your Excel skills, you'll enhance your productivity and be better equipped to handle large, complex datasets. Excel's power lies in its adaptability, and knowing how to effectively manage multiple sheets is key to unlocking that potential.
Can I add sheets in bulk using only built-in Excel features?

+
Yes, you can add sheets in bulk by using the method involving the sheet tab context menu, where you can use the F4 key to repeat the last action, inserting a new sheet with each press.
Is there a limit to how many sheets I can add to an Excel workbook?

+
Yes, Excel has a limit on the number of sheets per workbook. For Excel 2016 and later versions, the limit is approximately 1,048,576 rows per sheet, but the number of sheets can be limited by system memory and file size. Generally, you’ll see performance degradation before reaching the technical limit.
Can I name multiple sheets at once when using VBA?

+
Yes, you can extend the VBA code to name each sheet as it’s created. You can loop through the newly added sheets and name them sequentially or based on specific criteria.



