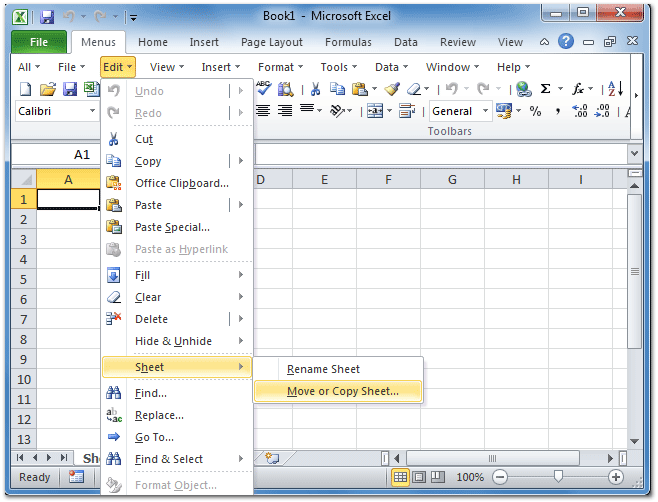Excel Magic: Adding Multiple Sheets Easily

Welcome to our comprehensive guide on Excel magic, where we delve into the art of managing spreadsheets efficiently. For many, Microsoft Excel is an indispensable tool in the office and home settings. Despite its popularity, one task that often puzzles users is how to add multiple sheets to an Excel workbook seamlessly. In this guide, we will demystify this process, providing you with the steps, tips, and tricks to master Excel workbook management.
Understanding Excel Workbooks


Before we dive into the how-to, let’s briefly explore what Excel workbooks and sheets are. A workbook in Excel is akin to a file, housing all the data you’re working with. It can contain multiple sheets, each representing a different set of data or a different view of the same dataset. Here’s why understanding this relationship is crucial:
- Data Organization: Sheets allow for better organization of related data.
- Accessibility: Easy navigation between different sets of information.
- Data Integrity: Minimizes errors by keeping related datasets together.
Adding Single Sheets in Excel

Adding a single sheet to your workbook is straightforward. Here are the steps:
- Open your Excel workbook.
- Right-click on any existing sheet tab at the bottom of the workbook.
- From the dropdown menu, select “Insert”.
- In the Insert dialog box, choose the sheet type you need (Worksheet, Chart, or other template options).
- Click “OK” to add the new sheet.
💡 Note: If you are looking to add more than one sheet quickly, consider using keyboard shortcuts or the ribbon options for a more efficient workflow.
Adding Multiple Sheets Efficiently

Adding multiple sheets individually can become tedious. Here’s how you can do it in a flash:
- Right-click on any existing sheet tab.
- Choose “Insert”.
- Select “Worksheet”, and instead of clicking “OK” immediately, press and hold the Shift key, then click “OK”.
- Release the Shift key, and Excel will insert several sheets equal to the number of sheets already in your workbook. If you want a specific number, say 3, you would need to click “OK” three times while holding the Shift key.
💡 Note: This method can be repeated until the desired number of sheets is added. Be mindful of the size of your workbook, as an excess number of sheets can slow down performance.
Batch Adding Sheets with VBA

For those comfortable with Excel’s VBA (Visual Basic for Applications), you can automate the process of adding multiple sheets:
Sub AddMultipleSheets() Dim i As Integer Dim SheetName As String Dim NumberOfSheets As IntegerNumberOfSheets = 5 ' Change this number to how many sheets you want to add For i = 1 To NumberOfSheets SheetName = "Sheet" & i ActiveWorkbook.Sheets.Add.Name = SheetName Next i
End Sub
This VBA script will add five sheets named “Sheet1,” “Sheet2,” up to “Sheet5.” You can adjust the NumberOfSheets variable to change the number of sheets you want to add.
💡 Note: Be cautious when using VBA; it's a powerful tool that can significantly alter your workbook. Always test scripts in a copy of your workbook before applying them to the original.
Final Thoughts

In this journey through Excel sheet manipulation, we’ve outlined several methods to add multiple sheets to your workbook, from simple clicks to automated VBA scripts. Understanding and utilizing these techniques can significantly boost your productivity, allowing you to manage larger datasets with ease. Remember, the key to mastering Excel is not just knowing what buttons to press but understanding the logic behind the actions. With practice, these techniques will become second nature, enabling you to create efficient and organized workbooks tailored to your needs.
Can I add sheets to an Excel workbook from another workbook?

+
Yes, you can! Simply right-click on the sheet tab you wish to copy, select “Move or Copy,” choose the destination workbook, and select where you want the sheet to appear in that workbook. Make sure to check “Create a copy” if you want to retain the original sheet.
Is there a limit to the number of sheets in an Excel workbook?

+
Yes, Excel does have limits on the number of sheets in a workbook. For Excel 2019 and later, you’re limited to 255 sheets per workbook, although performance might degrade before reaching that limit.
What’s the easiest way to rearrange the order of sheets in an Excel workbook?

+
Click and drag the sheet tab to your desired location. If you’re dealing with numerous sheets, you might consider using VBA or grouping sheets for batch movement.