Master Excel: Hide and Unhide Columns Easily

Excel users, from beginners to experts, frequently find themselves managing vast spreadsheets with numerous columns that might contain irrelevant or sensitive data. The ability to hide and unhide columns in Excel is essential for enhancing productivity and ensuring data security. This guide will walk you through various methods to manage column visibility with ease.
Understanding the Basics of Hiding Columns

Before we delve into the methods, let's understand why one might need to hide columns:
- To simplify data presentation by removing unnecessary information.
- To protect sensitive data from being viewed or modified accidentally.
- To reduce visual clutter for better analysis and easier comprehension.
Basic Technique: Using the Right-Click Context Menu

Here's how you can hide a column:
- Select the column(s) you want to hide by clicking the column letter at the top of the spreadsheet.
- Right-click on the selected column header.
- From the dropdown menu, choose 'Hide'.
The selected column(s) will disappear from view. Here’s an example:
🧩 Note: Columns on either side of the hidden column(s) will appear adjacent.
Unhiding Columns: Methods
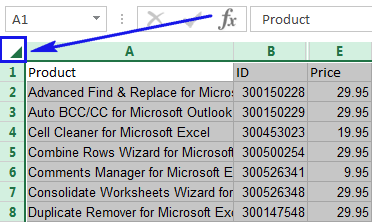
When it comes to unhiding columns in Excel, there are several approaches:
Using the Context Menu
To unhide columns:
- Select the columns surrounding the hidden columns by clicking and dragging from the column letters.
- Right-click on the selected area, and in the context menu, select 'Unhide'.
Using the Ribbon
Another way to unhide columns is through the Excel Ribbon:
- Select the adjacent columns.
- Go to the 'Home' tab in the Ribbon.
- Click on 'Format' in the 'Cells' group, hover over 'Hide & Unhide', and click 'Unhide Columns'.
Here is an example of how to unhide columns using the ribbon:
Using Keyboard Shortcuts
If you prefer keyboard shortcuts:
- Select the columns adjacent to the hidden ones.
- Press Ctrl + 0 (zero) to hide columns.
- Press Ctrl + Shift + 0 to unhide columns.
Make sure to use the keys on the number row, not the numeric keypad. If this shortcut does not work, you might need to enable shortcut keys in Excel settings.
Advanced Techniques

Hide Multiple Non-Adjacent Columns

If you want to hide non-adjacent columns:
- Hold down the Ctrl key while clicking on the column letters to select multiple columns.
- Right-click and choose 'Hide' from the context menu.
Unhide All Columns at Once

To unhide all hidden columns quickly:
- Press Ctrl + A to select the entire worksheet.
- Go to the 'Home' tab in the Ribbon, click on 'Format', hover over 'Hide & Unhide', and select 'Unhide Columns'.
Using VBA for Automation

For those comfortable with Visual Basic for Applications (VBA), automating the hide/unhide process can be very efficient:
Sub HideColumn()
Selection.EntireColumn.Hidden = True
End Sub
Sub UnhideColumn()
Selection.EntireColumn.Hidden = False
End Sub
💡 Note: Replace 'Selection' with an appropriate range if you want to automate for specific columns.
When to Use Columns Visibility Management

Here are some scenarios where column management is beneficial:
- Collaboration: Hide columns containing sensitive data before sharing a workbook.
- Data Analysis: Present only the necessary data for clarity and focus.
- Reporting: Generate reports that show only relevant data to stakeholders.
- Conditional Formatting: Use column visibility to highlight or obscure data based on conditions.
Handling Errors and Troubleshooting

Sometimes, you might encounter issues:
- Unhidden columns might not appear instantly; adjust the column width manually.
- If keyboard shortcuts don't work, check Excel's settings for key configuration.
- For very large datasets, Excel might not immediately respond. Patience or considering Excel's 'Refresh All' option might help.
Best Practices

Here are some tips for efficient column management:
- Use filters to manage visible columns instead of hiding them manually.
- Regularly review hidden columns to ensure they are still necessary to be hidden.
- Employ color coding or highlighting to remind you of hidden data.
- Create backups before hiding large amounts of data.
Excel’s column management features offer powerful ways to control data visibility, ensuring you can focus on what's relevant while keeping sensitive or irrelevant data secure. Mastering these techniques will not only make your work with Excel more efficient but also safer from unintended alterations.
FAQ Section

Can I hide columns in Excel online?

+
Yes, Excel Online supports the ability to hide and unhide columns. The process is similar to the desktop version but uses the context menu or ribbon options.
How can I find hidden columns in my workbook?

+
Select the entire worksheet by pressing Ctrl+A, then go to 'Home', click 'Format', hover over 'Hide & Unhide', and select 'Unhide Columns' to reveal all hidden columns.
Is there a way to hide columns based on conditions?
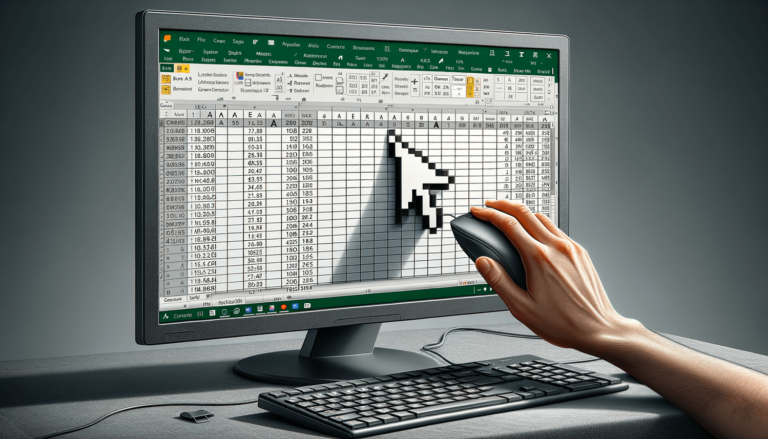
+
You can use VBA scripts to conditionally hide or unhide columns based on cell values or formulas.
Understanding how to manage column visibility in Excel can significantly enhance your spreadsheet experience, making it more efficient, secure, and presentation-ready. Embrace these tools, customize your approach, and discover the full potential of Excel in your daily work.
