5 Quick Excel Tricks: Copy & Move to Sheet End
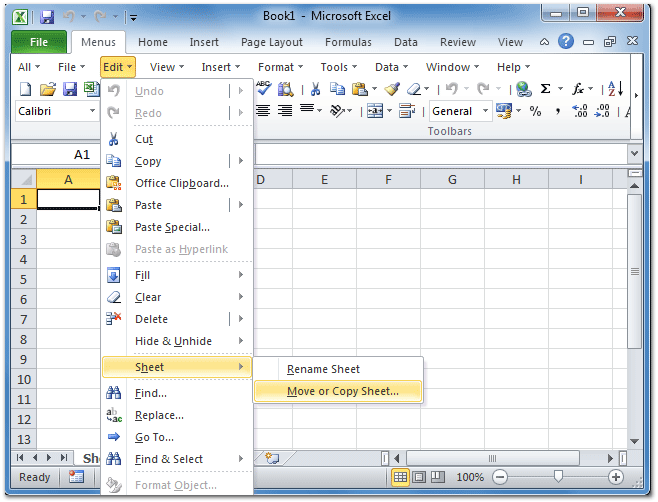
Excel is a powerful tool used daily by professionals to manage data, create reports, and perform complex calculations. While many users are familiar with basic functions, there are numerous shortcuts and tricks that can significantly enhance productivity. In this post, we'll explore five quick Excel tricks focusing on copying and moving data to the end of sheets, which are especially useful for large datasets or repetitive tasks.
Trick 1: Dragging Formulas with the Fill Handle

One of the simplest yet most effective features in Excel is the fill handle. Here's how to use it:
- Select the cell containing the formula or data you wish to replicate.
- Move your cursor to the bottom right corner of the cell until it turns into a crosshair.
- Hold down the left mouse button and drag down or across the cells where you want the data or formula to be copied.
- If you're copying to the end of the sheet, keep dragging until you see the sheet end or use the keyboard shortcut:
- Press
CTRLwhile dragging to fill the cells until the last non-empty cell in the column or row.
Using this method not only saves time but also ensures consistency in your data management.
Trick 2: Copy and Move with Keyboard Shortcuts

Keyboard shortcuts are essential for speeding up your work in Excel. Here are key combinations for copying and moving data:
- To copy data: Select the range, then press
Ctrl + C. Move to the destination cell and pressCtrl + V. - To move data: Select the range, then press
Ctrl + X. Move to the destination cell and pressCtrl + V. - To paste at the end of a column, navigate to the last non-empty cell with
Ctrl + Down Arrow, then pressCtrl + Right Arrow, and paste.
💡 Note: Ensure you have enough space in your destination column or row, as Excel will not automatically extend these if they are at capacity.
Trick 3: Using the 'Go To Special' Feature

The 'Go To Special' feature can be a game-changer when you need to target specific cells:
- Press
F5to open the 'Go To' dialog. - Click 'Special' to reveal additional options.
- Select 'Last Cell' to jump to the last filled cell in the sheet. This is particularly useful for:
- Finding out how far data has been entered into the spreadsheet.
- Ensuring you are copying or moving data to the correct endpoint.
Trick 4: Using Named Ranges to Paste Data

Named ranges provide an efficient way to reference data within Excel:
- Define a named range by selecting the data and typing a name in the name box above the formula bar.
- To paste data at the end of a named range, type the name into the formula bar (e.g.,
=Last_Data), then select the last cell, pressCtrl + Enter, and paste your data. - If the named range dynamically refers to data, it will expand automatically when new data is added.
Trick 5: VBA Macro for Automatic Data Placement

For those who are comfortable with macros, here's how to automate the process:
Sub MoveToEnd()
' Assuming data is in column A
Dim ws As Worksheet
Set ws = ThisWorkbook.Sheets("Sheet1")
Dim lastRow As Long
lastRow = ws.Cells(ws.Rows.Count, "A").End(xlUp).Row
ws.Cells(lastRow + 1, 1).Value = Selection.Value
End Sub
This macro will take the selected data and place it in the next available cell at the bottom of column A. To use:
- Open the VBA Editor with
ALT + F11, insert a new module, and paste the code. - Run the macro from within Excel or assign it to a button for quick access.
⚠️ Note: Macros can pose security risks, so ensure they come from trusted sources.
In summary, mastering these five tricks can significantly streamline your workflow in Excel. From using the fill handle for simple copying to employing VBA macros for more complex data management, these techniques offer you the flexibility and speed required to handle large datasets with ease. Whether you're a beginner looking to boost productivity or an experienced user aiming to refine your skills, these tricks will help you navigate Excel with greater efficiency and precision.
What is the fill handle in Excel?

+
The fill handle is a small square at the bottom-right corner of the cell. You can drag it to copy the cell’s content or formula to other cells.
Can these tricks work with large datasets?

+
Absolutely, these techniques are designed to make managing large datasets more efficient, helping you navigate and organize data quickly.
Is using VBA macros safe?

+
Yes, macros are safe when you’re the one writing them or when they come from trusted sources. However, be cautious with macros from unknown origins as they can contain harmful code.