Effortlessly Add Lists to Your Excel Sheets Today

Excel spreadsheets are an indispensable tool for organizing data, whether you're managing inventory, financial records, or project milestones. One of the most fundamental yet powerful features of Excel is the ability to manage lists. In this post, we'll explore how you can effortlessly add lists to your Excel sheets today, enhancing your data management with minimal effort.
Why Lists in Excel?

Lists in Excel aren’t just about making your data look organized; they offer several advantages:
- Ease of navigation: Lists make it simple to scroll through and find data quickly.
- Data Analysis: With lists, sorting, filtering, and analyzing data becomes far more efficient.
- Data Integrity: Lists help maintain data consistency and reduce errors during data entry.
Creating a Basic List

Here’s how you can create a basic list in Excel:
- Select the cells where you want your list to appear. You can do this by clicking and dragging over the cells or by selecting them one by one while holding down the Ctrl key.
- Type your data into the selected cells. Hit Enter to move to the next row or cell.
- To make your list more readable, you can use:
- Bold: for headers or important items.
- Italics: for notes or comments within the list.
📝 Note: If you have multiple columns or wish to extend your list across multiple rows, remember to select additional cells as needed before entering data.
Using Data Validation for Predefined Lists

Data validation is an Excel feature that restricts data entry to only what you allow. Here’s how to set it up:
- Select the cell or range of cells where you want to add your list.
- Go to the Data tab, then click on Data Validation.
- In the Settings tab, choose List from the Allow: dropdown menu.
- Enter your list items in the Source: box, separated by commas.
- Click OK, and your list will now be available as a dropdown in the selected cell.
| List Source | Dropdown Result |
|---|---|
| Apple, Orange, Banana, Peach |

Advanced Features with Lists

Excel’s capabilities with lists go beyond simple entries. Here are some advanced features:
- Sorting and Filtering: Easily sort lists by different criteria or filter to show only specific data.
- Conditional Formatting: Highlight or format list items based on certain conditions to make your data stand out.
- PivotTables: Analyze and summarize large amounts of list data with PivotTables.
📌 Note: PivotTables are particularly useful when dealing with extensive lists for quick data analysis and reporting.
List Management Tips
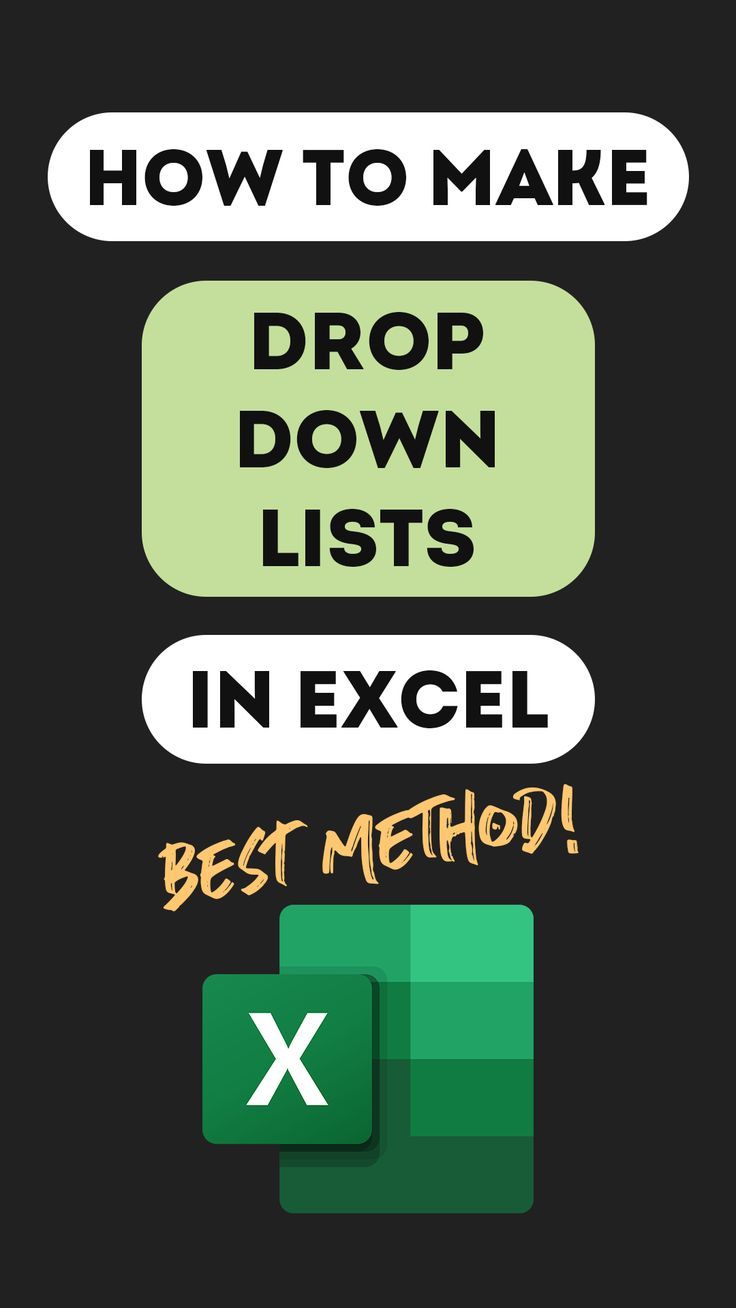
Here are some tips to effectively manage your lists in Excel:
- Naming: Name your lists or tables for easier reference in formulas or macros.
- Dynamic Range: Use dynamic named ranges to ensure your lists automatically expand or contract as data is added or removed.
- Data Validation Rules: Set up data validation rules to ensure the integrity of your lists.
Incorporating these practices will not only streamline your data management but also enhance your Excel experience.
By now, you should have a robust understanding of how to effortlessly add lists to your Excel sheets today. Whether you're organizing a simple project or managing complex datasets, mastering lists will transform your spreadsheet workflow. Remember to apply the principles of data consistency, efficient navigation, and data analysis to leverage Excel to its full potential. Keep these techniques in your toolkit, and you'll find that Excel can become even more valuable in your day-to-day work.
Can I create a list that changes dynamically with data?

+
Yes, you can use dynamic named ranges in Excel to make lists that automatically adjust when you add or remove items.
How do I sort or filter a list?

+
Select your list range, go to the Data tab, and click on either Sort or Filter to organize your data as needed.
Is there a way to automatically format list entries?

+
Yes, use Conditional Formatting to apply formats based on values or conditions within your list.



