Easily Sum Numbers Across Excel Sheets: Quick Guide

In the world of data analysis, Excel stands out as a powerful tool due to its versatility and functionality. One of the most sought-after skills among Excel users is the ability to sum numbers across multiple sheets. This skill not only saves time but also increases accuracy by reducing manual errors. In this guide, we'll walk you through how to effectively sum numbers across different sheets in Excel, ensuring your calculations are both efficient and correct.
Understanding the Basics of Excel Sheets

Before diving into the intricacies of summing across sheets, it’s important to understand what sheets in Excel are. Each workbook can contain multiple sheets, and each sheet can be thought of as a separate page of a ledger. Here’s a brief look at Excel sheets:
- Each workbook can contain up to 255 sheets by default, though this can be increased.
- Sheets are navigated by tabs at the bottom of the workbook.
- Data on different sheets can be related or independent.
Simple Summation Across Sheets

The simplest form of summing across sheets involves linking directly to cells or ranges in other sheets. Here’s how you can do it:
- Click on the cell where you want the sum to appear.
- Enter the formula starting with an equals sign (=).
- Reference another sheet by typing its name followed by an exclamation point. For example, if your sheet is named 'Sheet2', you would write 'Sheet2!A1'.
Note: If the sheet name has spaces or special characters, use single quotes: 'Sheet 2'!A1.
- Use the SUM function or just type the reference directly. E.g.,
=SUM(Sheet2!A1, Sheet3!A1).
Advanced Summation Techniques

For more complex datasets, here are some advanced techniques:
1. 3D References

Excel supports three-dimensional references, allowing you to sum across similar ranges in multiple sheets with one formula.
=SUM(Sheet1:Sheet3!A1)
This formula will sum cell A1 from 'Sheet1', 'Sheet2', and 'Sheet3'.
2. Indirect Function for Dynamic Sheet References

The INDIRECT function can dynamically refer to different sheets:
=SUM(INDIRECT(“‘” & A1 & “’!B2:B10”))
If A1 contains 'Sheet2', this formula would sum from B2 to B10 on 'Sheet2'.
3. Consolidation Tool

Excel’s Consolidation tool offers a visual method to sum data from multiple sheets:
- Go to the ‘Data’ tab, choose ‘Consolidate’.
- Select ‘Sum’ as the function.
- Choose your reference ranges, making sure to include all sheets.
- Click OK.
Common Challenges and Solutions

Here are some common issues you might face when summing across sheets, along with their solutions:
Mismatched Sheet Names

If sheet names change or are misremembered:
- Use INDIRECT function for dynamic references.
- Double-check sheet names when setting up formulas.
Managing Large Numbers of Sheets

For workbooks with numerous sheets:
- Implement sheet naming conventions or groups.
- Use macros or VBA to automate the summation process.
Errors in Data Entry

To minimize errors:
- Use data validation to ensure correct data entry.
- Implement error-checking formulas like ISERROR() or IFERROR().
Performance Issues

When dealing with very large datasets:
- Consider using Power Query for larger data consolidation.
- Excel might slow down; optimize your workbook by limiting the use of volatile functions.
⚠️ Note: Always keep a backup of your workbook before implementing complex formulas or macros to prevent data loss.
Final Thoughts

Summing across multiple sheets in Excel can be a streamlined process if you understand the tools at your disposal. From simple cell references to advanced functions like INDIRECT and 3D references, Excel provides numerous ways to achieve accurate and efficient summations. Remember, while these methods are powerful, they come with their own sets of challenges, so staying proactive about managing your data, checking for errors, and maintaining performance is key.
Can I sum across sheets if the sheet names change frequently?
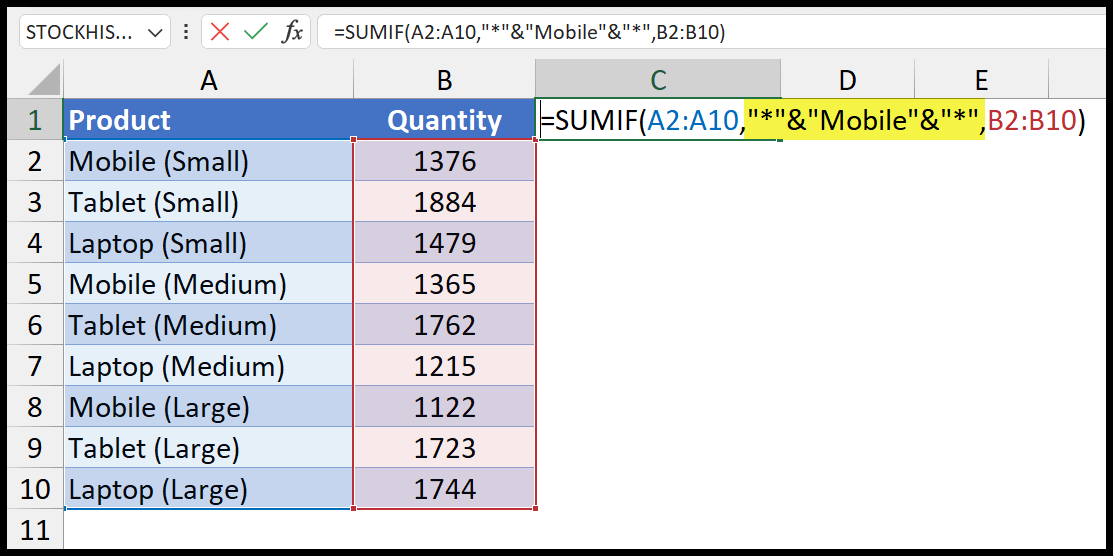
+
Yes, you can use the INDIRECT function to dynamically reference sheets, even if their names change. The formula should reference a cell that contains the sheet name for flexibility.
What if I need to sum data from all sheets without knowing their names?

+
Use a VBA macro to loop through all sheets and sum the desired ranges or implement the Consolidate tool for this purpose.
How do I handle performance issues when summing large datasets across multiple sheets?

+
Consider using Power Query for data consolidation or limit volatile functions in your workbook. Additionally, reducing the number of cells referenced can also help with performance.



