5 Ways to Locate Images in Excel Sheets Instantly

In Excel, managing and locating images can be crucial for data analysts, project managers, or anyone working with visual reports. Whether for tracking product images, reviewing architectural plans, or analyzing marketing campaigns, here are 5 effective ways to locate images instantly in your Excel spreadsheets.
1. Using the Find and Replace Function
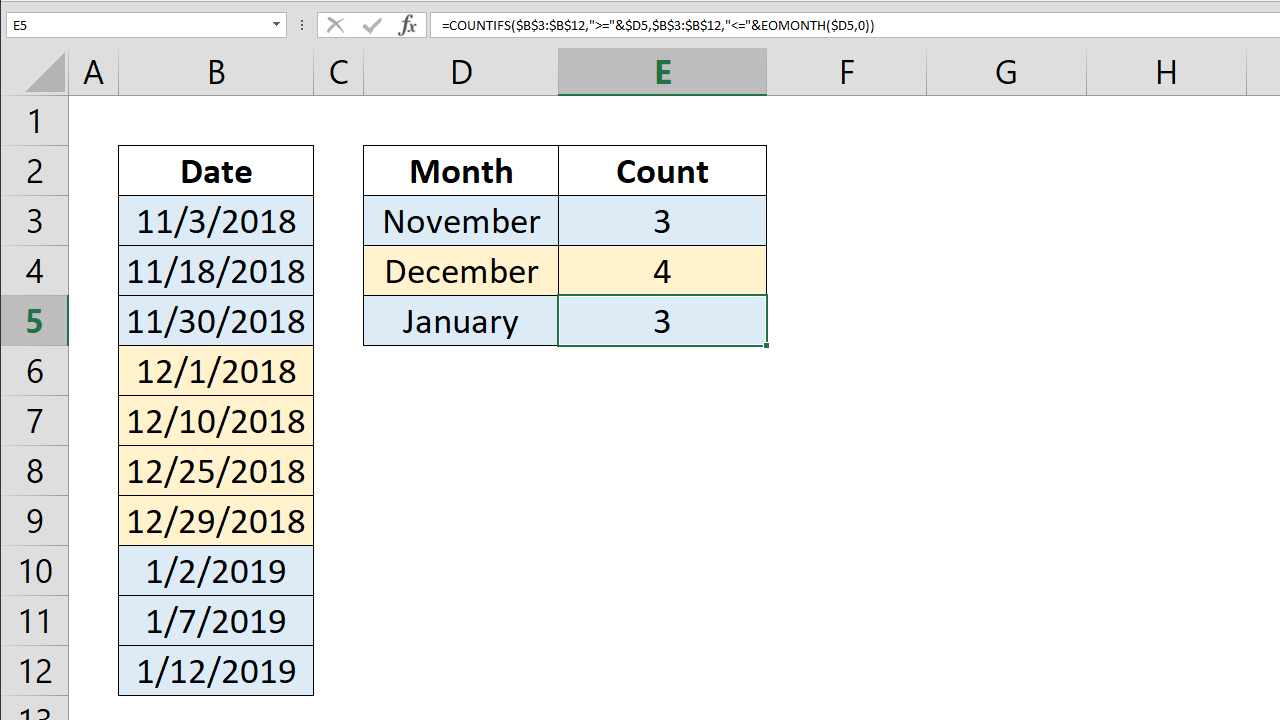
The Find and Replace feature in Excel isn’t just for text. It can also help you locate images:
- Press Ctrl + F to open the Find and Replace dialog box.
- Click on the “Options >>” button to expand your options.
- In the “Find what” field, ensure it is blank and then click on “Format.”
- From the “Format” options, select “Object” or “Picture,” depending on the type of image.
- Click “Find All” to see all the images in your worksheet listed at the bottom of the dialog box.
🔍 Note: Excel will locate all inserted images, charts, and objects. It's useful to differentiate these when looking for specific images.
2. Utilizing Cell References

If your images are associated with specific cells, use cell references to find them:
- Right-click on any cell and choose “Insert Picture.”
- The image will be inserted into the top-left corner of that cell.
- Find the cell number (e.g., A1, B2) and type it into the “Find and Replace” dialog.
📝 Note: This method is particularly effective for images that need to move with the data in the worksheet.
3. Sorting and Filtering

If your Excel sheet has images linked with data in a column, you can sort or filter to locate them:
- Select the column where images are located.
- Go to the “Data” tab and click on “Filter.”
- Use the filter dropdown to sort by picture or specific criteria associated with the image.
🔎 Note: Sorting will rearrange the images along with the data, making them easier to find.
4. VBA Macro for Image Search

Visual Basic for Applications (VBA) can automate complex tasks including locating images. Here’s a simple macro to help:
Sub FindImages()
Dim shp As Shape
For Each shp In ActiveSheet.Shapes
If shp.Type = msoPicture Then
Debug.Print shp.TopLeftCell.Address
End If
Next shp
End Sub
⚙️ Note: To use this macro, you need to have some basic understanding of VBA programming.
5. Name Your Shapes

When you insert an image in Excel, it becomes a shape with a default name. You can rename these shapes for easier reference:
- Right-click on the image and select “Edit Name.”
- Name your images in a way that’s logical or searchable (e.g., “ProductImage_01,” “MarketingBanner_1A”).
- Now, you can use the “Go To” function by typing the name in the “Name Box” or by pressing Ctrl + G and entering the name.
💡 Note: Renaming shapes can significantly streamline the process of locating specific images in large spreadsheets.
To wrap up, locating images in Excel can be streamlined using several methods, from built-in features like Find and Replace to VBA scripts and systematic naming conventions. Each method has its own merits, depending on how your data is structured or how frequently you work with images. These techniques not only save time but also enhance the usability of your spreadsheets by making visual information easily accessible and manageable.
Can Excel Find Pictures?

+
Yes, Excel can find images using the Find and Replace feature, by specifying the format to search for objects or pictures.
Is VBA knowledge necessary for image management in Excel?

+
Not necessarily. While VBA can automate more complex tasks, basic image management can be done with Excel’s built-in features.
Can I use filters to find images in Excel?

+
Yes, if your images are linked to specific cells or data, you can use filters to sort or group images for easier location.



