5 Simple Ways to Add Lines in Excel

1. Using Borders for Lines
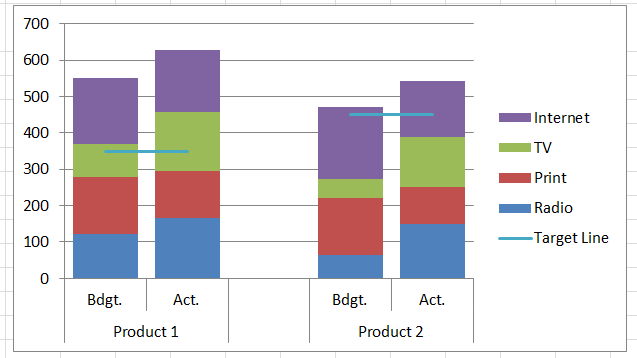
One of the simplest ways to add lines in Excel is by using the ‘Borders’ feature. Here’s how you can do it:
- Select the cells or range of cells where you want to add lines.
- Go to the ‘Home’ tab on the Ribbon.
- Under the ‘Font’ group, click on the ‘Borders’ drop-down arrow.
- Choose from various border styles like ‘All Borders’, ‘Outside Borders’, ‘Thick Box Border’, etc.
📚 Note: Excel has a variety of line styles including dotted, dashed, and double lines. Experiment with these to find the look that best suits your spreadsheet.
2. Drawing Lines with the Drawing Tools

If you prefer a more manual approach, Excel’s drawing tools offer flexibility:
- Click the ‘Insert’ tab on the Ribbon.
- Choose ‘Shapes’ to access a selection of line tools.
- Select the line shape you want, and draw it directly over your spreadsheet. You can adjust the length and angle of the line.
- Customize the line by selecting it and using the ‘Format’ tab for color, width, and style.
3. Adding Gridlines

Excel spreadsheets come with gridlines by default, but you can adjust their visibility:
- Go to ‘File’ > ‘Options’ > ‘Advanced’.
- Scroll to the ‘Display options for this worksheet’ section.
- Check or uncheck ‘Show gridlines’ to control their appearance.
- Adjust the color of gridlines through the same section if desired.
Gridlines can help visually separate data and make the sheet more readable.
4. Conditional Formatting for Dynamic Lines

To dynamically highlight cells with lines based on certain conditions, use Conditional Formatting:
- Select the range of cells you want to apply conditional formatting to.
- Navigate to ‘Home’ > ‘Conditional Formatting’ > ‘New Rule’.
- Select ‘Use a formula to determine which cells to format’.
- Write a formula that reflects your condition (e.g.,
=A1>100). - Under ‘Format’, click on ‘Border’ and choose your preferred line style.
5. Custom Line Formatting

For a more personalized approach, you can customize lines with various formats:
- Select the cells you want to customize.
- Go to ‘Home’ > ‘Format’ > ‘Format Cells’.
- In the ‘Border’ tab, you can choose from different line styles, thickness, and colors.
- This is particularly useful for creating financial statements or project plans where visual appeal is important.
Adding lines in Excel serves various purposes, from enhancing readability to creating visually appealing documents. Here are some key takeaways to consider:
- Using borders is the quickest way for basic line needs.
- Drawing tools allow for creative freedom.
- Gridlines offer a default structure.
- Conditional formatting provides dynamic lines based on data.
- Custom formatting gives you control over the appearance of lines.
Next time you work with Excel, consider these techniques to improve your spreadsheet's organization and aesthetic appeal.
Can I add diagonal lines in Excel?
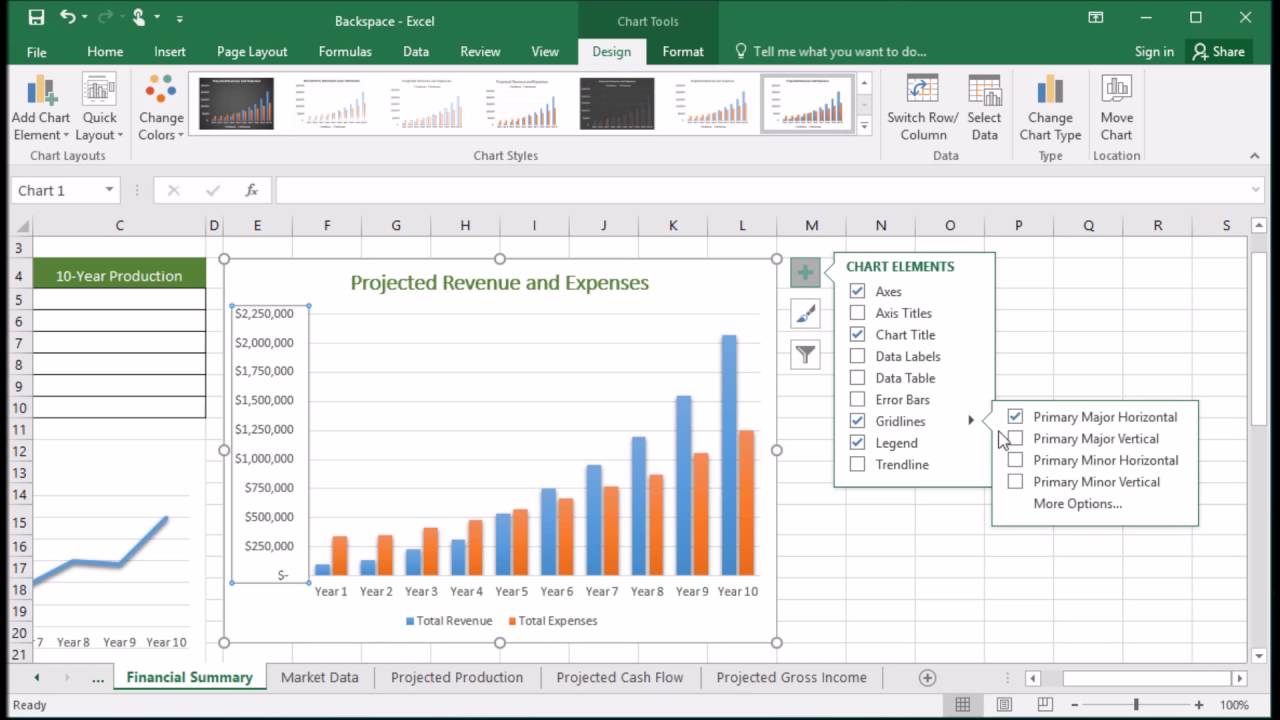
+
Yes, you can add diagonal lines to cells using the ‘Format Cells’ dialog box. Go to ‘Home’ > ‘Format’ > ‘Format Cells’, and under the ‘Border’ tab, you’ll find options for diagonal lines.
How do I remove gridlines in Excel?

+
To remove gridlines, go to ‘File’ > ‘Options’ > ‘Advanced’, and under ‘Display options for this worksheet’, uncheck ‘Show gridlines’.
Can I change the color of gridlines for better visibility?

+
Absolutely! In ‘File’ > ‘Options’ > ‘Advanced’, under ‘Display options for this worksheet’, you can change the gridline color.



