5 Easy Steps to Save Excel as Template

Excel, part of the Microsoft Office suite, is a versatile tool used for data organization, analysis, and presentation. Creating custom templates in Excel can greatly improve your efficiency by allowing you to reuse complex setups, formatting, and calculations across multiple projects or documents. Here's how you can save your Excel workbook as a template in just a few simple steps:
Step 1: Prepare Your Workbook

Before saving as a template, ensure your workbook is structured exactly how you want it. This includes:
- Formatting your cells with specific fonts, colors, and styles.
- Adding or deleting sheets as needed.
- Setting up any charts, pivot tables, or conditional formatting rules.
- Creating formulas or functions that you want to be part of your template.
🔧 Note: Ensure no personal or sensitive data is left in the template unless intended for reuse.
Step 2: Open the Save As Dialog
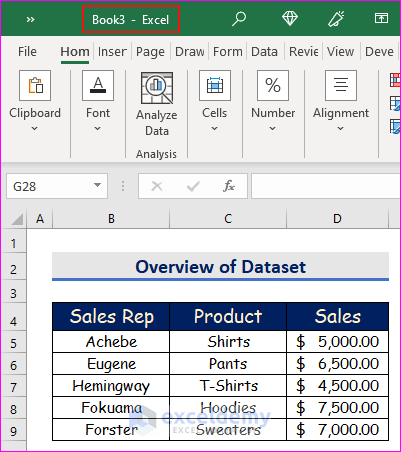
After setting up your workbook, navigate to the ‘File’ menu, then select ‘Save As’. Here, you need to:
- Choose where you want to save your template.
- Name your template file for easy identification later.
Step 3: Choose the Template File Type

In the ‘Save As’ dialog box, look for the ‘Save as type’ dropdown menu. Select ‘Excel Template’ or ‘Excel Macro-Enabled Template’ if your template includes macros:
| Template Type | Description |
|---|---|
| Excel Template (.xltx) | Used for templates without macros. |
| Excel Macro-Enabled Template (.xltm) | Essential for templates with macros. |

🔄 Note: Templates are not the same as workbooks; they are preformatted documents to create new workbooks.
Step 4: Save the Template

After choosing your file type, click ‘Save’. Excel will automatically direct you to the “Custom Office Templates” folder where you can quickly find your template for future use.
- Confirm the file path to ensure it’s saved correctly.
Step 5: Test Your Template

To verify your template works as intended, close and reopen Excel:
- Go to ‘File > New’ to start a new workbook.
- Select ‘Personal’ under the templates section if you’ve saved it to the default location.
- Choose your template to create a new workbook with your pre-set structure.
By saving your Excel workbook as a template, you can save yourself time in setting up similar spreadsheets in the future. Remember, templates are designed for reuse, so you'll start with a clean slate each time you use them, devoid of any specific data from the original workbook.
Your journey with Excel templates doesn't end here. You can continue to refine, update, and share these templates to streamline your workflow or those of your colleagues, enhancing productivity and consistency in data handling and reporting.
Can I save a template with VBA code?

+
Yes, to save an Excel workbook with VBA (Visual Basic for Applications) code, choose the ‘Excel Macro-Enabled Template (*.xltm)’ file type during the save process.
Where are templates saved by default?

+
By default, templates are saved in the “Custom Office Templates” folder. However, you can choose any location to save your templates.
Can I share my custom templates with others?

+
Yes, you can share templates by sending the template file (.xltx or .xltm) or by copying the template into a shared folder or network drive where others can access it.