5 Easy Ways to Export Excel to Google Sheets

Excel and Google Sheets are two of the most widely used spreadsheet tools today, each offering unique features that cater to different user needs. Although Microsoft Excel is known for its robust offline capabilities, Google Sheets shines with its real-time collaboration features and accessibility via the web. However, there are times when you might need to transfer your data from Excel to Google Sheets, perhaps to collaborate with team members or to leverage Google's cloud-based services. This guide outlines five straightforward methods to help you export your Excel spreadsheets into Google Sheets seamlessly.
Method 1: Direct Upload to Google Drive

The simplest way to move your Excel data to Google Sheets involves uploading your Excel file directly to Google Drive, where it can be automatically converted.
- Open Google Drive in your web browser and sign in if necessary.
- Click on the ‘New’ button and choose ‘File Upload.’
- Select your Excel (.xlsx or .xls) file from your local machine and upload it.
- Once uploaded, right-click on the file in Google Drive, select ‘Open With,’ and then click on ‘Google Sheets.’ This action converts the file into a Google Sheets format.
- Save the file by going to ‘File’ > ‘Save as Google Sheets.’
Important Note:

✅ Note: Ensure you have the necessary permissions to convert files in your Google Drive account if you are using a shared workspace.
Method 2: Use the Import Option in Google Sheets

This method is handy when you want to selectively import parts of your Excel file or when you want to see what your data will look like in Sheets before finalizing the conversion.
- Open Google Sheets.
- Click on ‘File’ > ‘Import.’
- Choose ‘Upload’ and select your Excel file.
- On the import screen, decide how you want to insert the data: create a new sheet, replace the current sheet, or append to a current sheet.
- Click ‘Import data.’
Method 3: Manually Copy and Paste
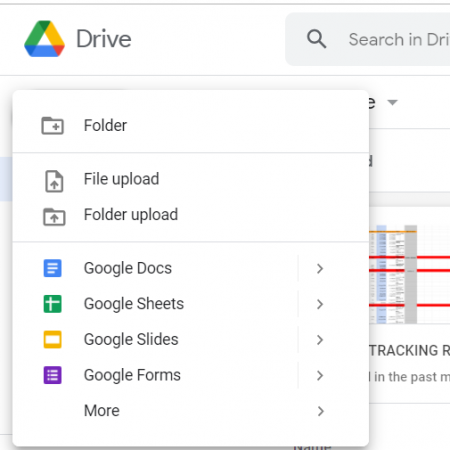
This is a basic yet reliable method, especially useful for smaller datasets or when you need to selectively transfer data:
- Open your Excel file and Google Sheets side by side.
- Select the cells or range of data in Excel you want to export.
- Copy the selected data (Ctrl+C or Cmd+C on Mac).
- Switch to Google Sheets, click where you want to place the data, and paste (Ctrl+V or Cmd+V on Mac).
💡 Note: This method might not transfer formulas or certain formatting; check and adjust as needed.
Method 4: Using Google Takeout

If you have numerous Excel files or want to migrate your entire spreadsheet ecosystem from Excel to Google Sheets, Google Takeout offers an automated solution:
- Visit the Google Takeout page.
- Select ‘Drive’ as the source of data, deselect all other services.
- Scroll down to the ‘Choose Services’ section, click on ‘Drive,’ and ensure only Excel files are selected for export.
- Choose the destination for your exported data (you can download a zip or send it directly to Google Drive or another cloud service).
- Proceed with the export process, and Google will prepare your files for transfer.
Important Note:

📥 Note: Google Takeout can export data in various formats; ensure you are set to convert to Google Sheets during the export process.
Method 5: Third-Party Add-ons or Scripts

For advanced users or those managing large datasets, add-ons or scripts can automate and refine the export process:
- Explore Google Workspace Marketplace for add-ons like ‘DocuSign’ or ‘Awesome Table’ which can facilitate this process.
- If you’re tech-savvy, you might use Google Apps Script to write custom scripts for converting Excel files to Google Sheets.
- Tools like Zapier or IFTTT can also automate this process by setting up workflows that trigger when files are uploaded to a specific folder.
In conclusion, exporting Excel files to Google Sheets can be done in various ways, each suited to different needs. From the direct upload to Google Drive, which is perfect for one-off transfers, to using Google Takeout for bulk operations, or third-party tools for advanced automation, you now have multiple avenues to accomplish your task. Whether you’re looking for simplicity, control over the data transfer, or seamless automation, these methods ensure your Excel data makes a smooth transition to Google Sheets.
Can I automate the conversion of multiple Excel files to Google Sheets?

+
Yes, you can automate the conversion process using Google Takeout or by employing scripts in Google Apps Script or third-party services like Zapier or IFTTT.
Will all Excel features transfer to Google Sheets?

+
Most basic formatting and data will transfer, but complex Excel features like pivot tables, macros, or certain types of charts might not translate perfectly or at all.
Is there a limit to the size of Excel files I can upload to Google Sheets?

+
Yes, Google Sheets has a limit on the number of cells per spreadsheet. If your Excel file is very large, you might need to break it into smaller parts or consider using Google Drive’s storage limits for individual files.



