Master Excel: How to Set Active Sheet Easily

Microsoft Excel is an indispensable tool for a variety of tasks, from data analysis to project management. Among its many features, the ability to manage multiple sheets within a workbook is particularly useful. However, navigating between these sheets can sometimes be time-consuming. This blog post will guide you through how to set an active sheet in Excel easily, enhancing your productivity and workflow efficiency.
Why Setting the Active Sheet Matters

Before we delve into the methods to set an active sheet, understanding why this feature is beneficial can provide context:
- Time-saving: Automating the process of selecting sheets can save valuable time, especially when working with large workbooks.
- Consistency: Ensuring that the correct sheet is active when opening a workbook helps maintain consistency, particularly when sharing files with team members.
- Enhanced usability: Customizing Excel to display the most relevant sheet upon opening reduces the need to navigate manually.
Methods to Set Active Sheet
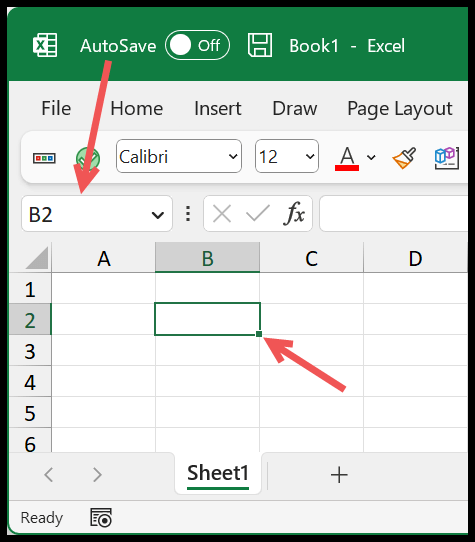
Using VBA Macro

VBA (Visual Basic for Applications) allows for complex automation within Excel. Here’s how you can use VBA to set an active sheet:
- Open the Visual Basic Editor by pressing
Alt + F11. - In the Project Explorer, double-click on
ThisWorkbook. - In the code window, paste the following VBA code:
Private Sub Workbook_Open()
Sheets("YourSheetName").Activate
End Sub
This script will activate the specified sheet named "YourSheetName" every time the workbook opens.
💡 Note: Replace "YourSheetName" with the name of the sheet you wish to make active.
Setting via Excel Formula

While Excel formulas are not typically used for setting the active sheet, you can reference data in other sheets, which might simulate a similar effect:
- Use the INDIRECT function to refer to another sheet dynamically:
=INDIRECT(“SheetName!A1”)
Using Add-ins or Third-Party Tools

There are several add-ins available that can enhance Excel’s functionality, including setting the active sheet:
- Excel EasyTools: This add-in provides a simple interface to manage sheets, including activating a specific sheet on workbook opening.
- ASAP Utilities: Known for its utility functions, it offers features to control workbook behavior, like setting the active sheet.
Manual Method

If you prefer not to use macros or additional tools, you can manually set the active sheet:
- Right-click on the desired sheet tab.
- Select View Code from the context menu.
- Paste the VBA code as mentioned above, then close the VBA Editor.
Best Practices When Using Active Sheets

- Minimize Disruptions: Keep sheet naming consistent and avoid frequent changes to prevent errors in macros or formulas.
- Use Descriptive Names: Name your sheets in a way that reflects their content or purpose for easy identification.
- Be Cautious with Macros: Macros can run automatically, so ensure that they do not interfere with other workbook functionalities or user preferences.
Incorporating these methods and practices into your workflow not only makes navigation more intuitive but also streamlines your Excel experience. Whether you’re managing a complex financial model or organizing a simple data set, setting the active sheet can significantly boost your efficiency.
By now, you should feel equipped to set your active sheet in Excel with ease, thereby enhancing your interaction with Excel workbooks. Remember, while VBA offers the most robust solution, formulas and manual methods provide alternatives when necessary.
Can I set the active sheet without using VBA?

+
Yes, you can manually activate a sheet by clicking on it, or use add-ins like Excel EasyTools or ASAP Utilities to set it programmatically without VBA.
How do I handle security warnings when using VBA?

+
Excel might show security warnings for macros. You can adjust your macro settings in Excel Options under the Trust Center to enable macros from trusted locations or sign your macros digitally.
What happens if the sheet I want to activate does not exist?

+
If the sheet name in your VBA code does not match any existing sheet, Excel will throw an error. Always ensure the sheet name is correct before setting the code to run.



