Find Excel Duplicates Across Sheets Easily

Managing large datasets in Microsoft Excel can often lead to the presence of duplicate entries. These duplicates can skew data analysis, inflate statistics, and make your reporting less accurate. For professionals dealing with complex spreadsheets, identifying and managing duplicates is not just a convenience; it's a necessity. This blog post will explore efficient methods for finding Excel duplicates across sheets, ensuring your data remains consistent and reliable.
Understanding Excel Duplicates

Excel duplicates are entries in your spreadsheets that match with others based on specific criteria such as values, formulas, or formats. Here’s what you need to know:
- Definition: Duplicates are identical or nearly identical entries within a dataset.
- Types:
- Exact Duplicates: Values that match exactly across multiple rows or sheets.
- Partial Duplicates: Values where only certain fields are identical.
Why Finding Duplicates Across Sheets is Important

The importance of detecting duplicates spans across several scenarios:
- Data Integrity: Ensuring data quality by removing redundant entries.
- Reporting Accuracy: Accurate counts and calculations in reports.
- Streamlined Data Management: Efficient handling of large datasets.
Manual Methods to Find Duplicates

While manual methods can be time-consuming, they provide a basic understanding of how duplicates appear:
- Conditional Formatting:
- Select the range to check for duplicates.
- Go to “Home” tab > “Styles” group > “Conditional Formatting” > “Highlight Cells Rules” > “Duplicate Values”.
- Choose formatting options to highlight the duplicates.
- Using Filters:
- Select your data.
- Go to “Data” tab > “Sort & Filter” group > Click “Filter”.
- Open the dropdown arrow of the column you want to check for duplicates.
- Select “Filter by Selected Cell’s Value” or deselect items manually to display only duplicates.
- Advanced Filter:
- Select your data.
- Go to “Data” tab > “Sort & Filter” group > “Advanced”.
- Choose “Copy to another location” and set a criteria range with duplicates identified using Excel formulas.
📌 Note: Manual methods can be error-prone and are not practical for large datasets. Use them for quick checks or small datasets.
Automating Duplicate Search with Excel Formulas

For larger datasets, automation through Excel formulas becomes necessary:
- COUNTIF/COUNTA Function:
=COUNTIF([SheetName]!A2:A1000,A2)- Explanation: This formula counts occurrences of the value in cell A2 in the specified range across another sheet.
- If the result is greater than 1, the value is a duplicate.
- EXACT Function:
=EXACT(A2,[SheetName]!A2)- Explanation: Compares exact text values between cells in different sheets.
- VLOOKUP or INDEX-MATCH:
=IF(ISERROR(VLOOKUP(A2,[SheetName]!A2:A1000,1,FALSE)),“Unique”,“Duplicate”)- Explanation: Checks if a value exists in another sheet’s column, flagging it as a duplicate if found.
Utilizing Power Query for Advanced Duplicate Detection

Power Query in Excel provides a powerful tool for managing duplicates:
- Loading Multiple Sheets:
- Go to “Data” > “Get Data” > “From File” > “From Workbook”.
- Select “Multiple Sheets” and navigate through each sheet to load data.
- Combining Queries:
- Use the “Append Queries” feature to merge data from different sheets.
- This action consolidates data into a single table for easier analysis.
- Identifying Duplicates:
- Within Power Query, go to “Home” tab > “Remove Duplicates”.
- Or, use the “Group By” feature to count and identify duplicates.
Advanced Techniques for Cross-Sheet Duplicate Detection

To further refine your duplicate detection, consider these advanced techniques:
- Using Named Ranges: Define named ranges for columns or ranges across different sheets to simplify formula creation.
- Array Formulas: Use Excel’s dynamic array formulas to process and compare data across multiple sheets at once.
- Pivot Tables: Create a pivot table with data from multiple sheets to visualize duplicates in a structured format.
🚀 Note: Power Query offers a robust solution for handling large datasets and complex structures but requires familiarity with its interface and functionality.
In summary, finding and managing Excel duplicates across sheets is an essential skill for anyone working with Excel. Whether you’re manually filtering data or using advanced tools like Power Query, the ability to streamline and validate your dataset improves the quality of your work. Automation, using formulas or Power Query, not only saves time but also reduces errors, allowing for more accurate data analysis and reporting. Remember to choose the method that best fits your dataset size and complexity to maximize efficiency.
Can I find duplicates across sheets with only Excel’s built-in functions?

+
Yes, you can use formulas like COUNTIF or VLOOKUP to find duplicates, but they require more manual setup and can be cumbersome with large datasets.
What’s the advantage of using Power Query over manual methods?

+
Power Query automates data consolidation from multiple sheets, making duplicate detection across datasets efficient and less error-prone, especially with large or changing datasets.
How often should I check for duplicates in my spreadsheets?
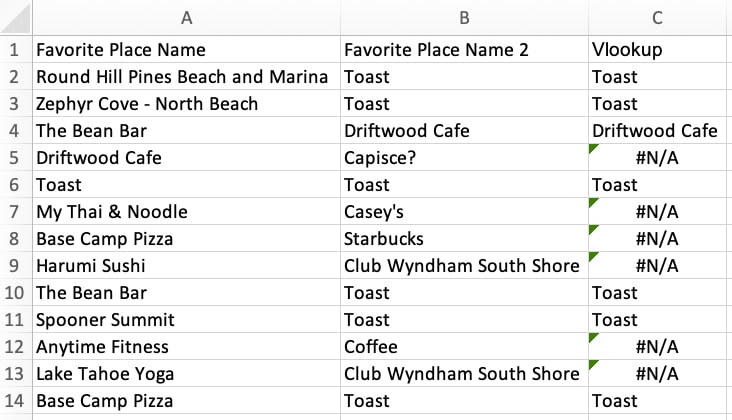
+
The frequency depends on the nature of your work. For dynamic datasets that change frequently, daily checks might be necessary. For static data, periodic checks or before significant reporting tasks would suffice.



