Add Hyperlinks to Excel Sheets Easily: Step-by-Step Guide

If you often find yourself juggling multiple Excel files or sharing large datasets, you know how cumbersome it can be to navigate through numerous documents to find the right sheet. Fortunately, Excel offers a seamless way to link different sheets or workbooks together, enhancing your workflow efficiency and organization. In this comprehensive guide, we'll walk through the steps of adding hyperlinks to Excel sheets, ensuring you can jump from one part of your data to another with just a click.
Why Use Hyperlinks in Excel?

Before delving into the how-to, let's understand the why. Hyperlinks in Excel serve several practical purposes:
- Improved Navigation: Connects related data across different sheets or workbooks, saving time.
- Enhanced Data Presentation: Makes your spreadsheets more interactive for both yourself and others viewing or editing them.
- Organized Workbook: Simplifies the structure of complex workbooks with multiple sheets or data sets.
How to Add Hyperlinks to Excel Sheets

Linking to Another Sheet in the Same Workbook
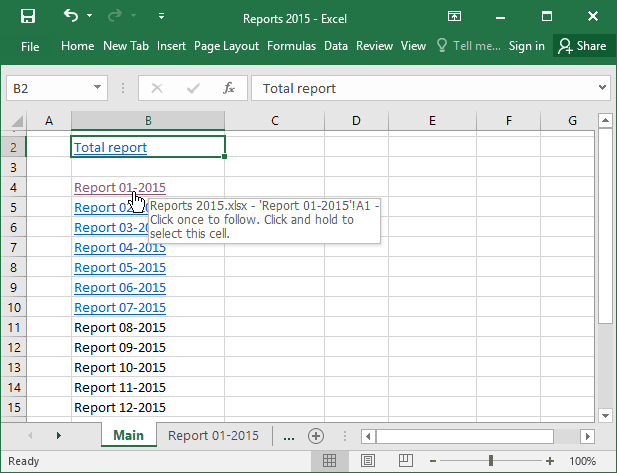
To create a hyperlink from one sheet to another within the same Excel workbook:
- Open the Excel workbook where you want to add the hyperlink.
- Navigate to the cell from which you’ll link.
- Right-click on the cell, select Hyperlink… or press Ctrl+K to open the Insert Hyperlink dialog box.
- Click on Place in This Document in the left pane.
- Select the desired sheet from the list.
- Choose a specific cell or range if needed.
- Click OK.
🔗 Note: Ensure the destination sheet or cell does not get deleted or renamed, as this can break the hyperlink.
Linking to Another Workbook

Linking to an external workbook involves a few more steps:
- Select the cell in which you want to create the hyperlink.
- Press Ctrl+K or use the Hyperlink… option from the right-click menu.
- In the dialog box, click on Existing File or Web Page.
- Locate and select the external workbook using the Browse… button.
- Once the workbook is selected, choose the sheet and cell/range if necessary.
- Confirm with OK.
Creating Hyperlinks to Websites or Emails

For linking to an external website or email:
- To link to a website, choose Existing File or Web Page and enter the URL.
- To create an email link, select E-mail Address and fill in the details.
| Link Type | Dialog Option |
|---|---|
| Internal Sheet | Place in This Document |
| External Workbook | Existing File or Web Page |
| Website | Existing File or Web Page (Enter URL) |
| E-mail Address |

💡 Note: When linking to a website or email, ensure the Excel file does not contain sensitive or personal information as the links can expose data.
Tips for Managing Hyperlinks in Excel

Here are some tips to make your Excel experience with hyperlinks even smoother:
- Use Descriptive Text: Instead of hyperlinking the cell’s value, use meaningful text for your hyperlink to clarify its purpose.
- Create a Hyperlink Menu: Set up a dedicated sheet with all relevant links for easy navigation.
- Check Links Regularly: Over time, links can become outdated or broken. Regularly review them to ensure they remain functional.
- Named Ranges: Hyperlink to named ranges for more dynamic references within Excel.
- Relative vs. Absolute: Be aware of the difference between absolute (fixed location) and relative (based on current position) hyperlinks when linking to external workbooks.
🔄 Note: Relative links can become invalid if you move the workbooks around, whereas absolute links will remain functional.
In this blog post, we've explored the value of using hyperlinks in Excel to link different sheets, external workbooks, websites, or emails. By implementing these strategies, you can streamline your data management, improve workflow, and enhance the user experience when interacting with your spreadsheets. Remember, effective hyperlink management is about more than just creating links; it's about ensuring they contribute to a well-organized and easily navigable Excel environment.
Can I use hyperlinks to link to a specific cell in another workbook?

+
Yes, when you select the external workbook as a hyperlink destination, you can specify a cell or range. Ensure you enter the correct cell reference when setting up the link.
What happens if I rename the destination sheet?

+
If the destination sheet is renamed, the hyperlink will break. You’ll need to update the hyperlink to reflect the new sheet name to restore functionality.
Can Excel hyperlinks open external files or programs?

+
Absolutely, you can hyperlink to external files like PDFs, Word documents, or even start programs with hyperlinks in Excel.



