Effortlessly Add Headers to Every Excel Sheet

The ability to manage multiple sheets within an Excel workbook with ease is critical for anyone who regularly works with data. One such functionality that can significantly enhance your efficiency is the ability to add headers to every sheet in an Excel file. Headers are essential, not only for organizing your data, but also for ensuring that every page of your printed or exported Excel file clearly displays relevant information such as the title, date, page number, or other key identifiers. Below, we'll explore how you can effortlessly add headers to every Excel sheet, saving you time and enhancing the consistency of your documents.
Why Headers Matter in Excel

Headers in Excel serve multiple purposes:
- Document Identification: They identify what a document is about at a glance.
- Navigation Aid: They help users quickly navigate through different sheets, especially in large workbooks.
- Professional Presentation: Headers can make your spreadsheets look more professional and organized.
- Data Consistency: Ensuring that every sheet has the same header format promotes consistency in data handling.
Step-by-Step Guide to Adding Headers to Multiple Sheets

Using Group Sheets Method

Excel allows you to group sheets to perform actions simultaneously:
- Right-click on any sheet tab and choose “Select All Sheets”.
- Go to the “Insert” tab on the Ribbon, then select “Header & Footer” in the “Text” group.
- Enter your desired header text using Excel’s built-in header and footer tools. This could include the page number, date, or custom text.
- After adding the header, right-click on any sheet tab and select “Ungroup Sheets”.
This method ensures that all sheets in your workbook now share the same header.
Using VBA for Headers

If you prefer automation, Visual Basic for Applications (VBA) can help you add headers programmatically:
- Press ALT + F11 to open the VBA editor.
- Go to Insert > Module to create a new module.
- Copy and paste the following VBA code:
Sub AddHeadersToAllSheets() Dim ws As Worksheet Dim currentHeader As String currentHeader = "Your Header Here" For Each ws In ThisWorkbook.Worksheets With ws.PageSetup .CenterHeader = currentHeader .LeftHeader = "&D" ' Inserts the date .RightHeader = "&P" ' Inserts the page number End With Next ws End Sub<li>Close the VBA editor and return to Excel.</li> <li>Press <strong>ALT + F8</strong>, select <strong>"AddHeadersToAllSheets"</strong>, and click <strong>"Run"</strong>.</li>
This script will add the headers to all sheets automatically.
⚙️ Note: Remember that using VBA involves enabling macros in your Excel workbook, which might be restricted in some work environments due to security policies.
Customizing Headers for Specific Sheets
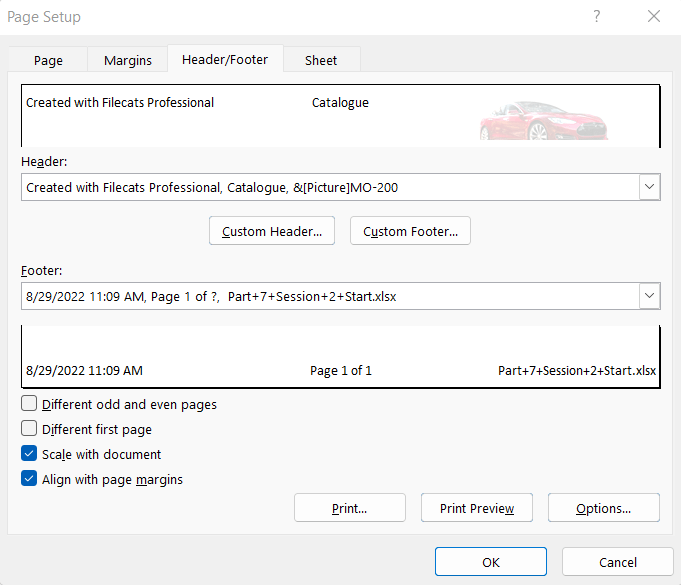
While adding headers to all sheets can be useful, there might be scenarios where you need different headers:
- Use the VBA script from above but modify the currentHeader variable for each specific sheet.
- Group sheets manually to apply unique headers to a subset of sheets.
This approach allows for more flexible header management within your workbook.
FAQs

Can I add headers to specific sheets only?
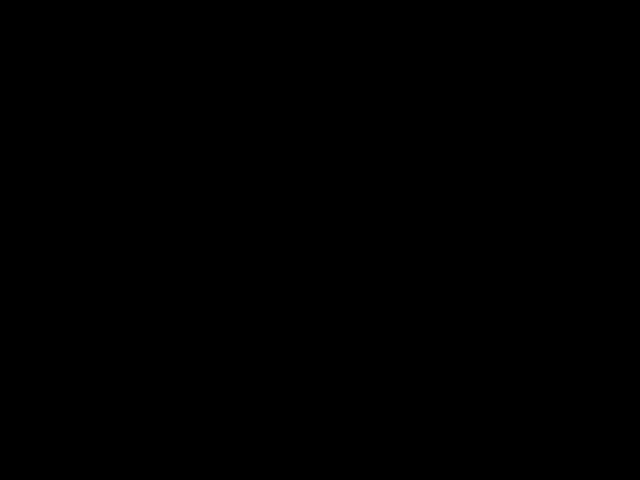
+
Yes, you can manually select the sheets you want to add headers to. Right-click on any sheet tab, hold down the Ctrl key to select multiple sheets, and then follow the header addition process for those selected sheets only.
Will adding headers to all sheets at once affect existing headers?

+
Adding headers to all sheets will overwrite any existing headers in those sheets. However, if you’ve previously set up headers using different methods, you might want to check each sheet individually after applying the bulk header addition to ensure the intended results.
Can I remove headers from all sheets at once?

+
Yes, you can use a similar approach to adding headers. Select all sheets, go to the “Insert” tab, select “Header & Footer,” and then simply delete the existing header content from the header areas. To remove programmatically, modify the VBA script to clear headers instead of setting them.
To sum up, adding headers to every Excel sheet in your workbook can streamline your data management, ensure consistency, and enhance the overall presentation of your spreadsheets. Whether you prefer the straightforward grouping method or the automation provided by VBA, Excel offers multiple ways to achieve this goal. Remember, keeping your documents well-organized with clear headers not only makes your work look more professional but also helps in navigating complex data efficiently.



