5 Ways to Secure Excel Sheet Cells in 2007

Securing sensitive data within Microsoft Excel 2007 is crucial in both personal and professional settings to prevent unauthorized changes or visibility of important information. Excel 2007 offers several robust methods to secure your data effectively. Here, we will delve into five different ways to secure Excel sheet cells, ensuring your data remains safe from unauthorized modifications.
1. Lock Cells in Excel 2007


By default, all cells in an Excel worksheet are locked, but this lock only activates when you protect the worksheet. Here’s how you can lock specific cells:
- Select the cells you want to lock or protect.
- Right-click and select ‘Format Cells’ from the context menu.
- Go to the ‘Protection’ tab and ensure that ‘Locked’ is checked.
- Protect the worksheet by going to Review > Protect Sheet. Here, you can set permissions for what users can and cannot do on the protected sheet.
⚠️ Note: Although locking cells is straightforward, it's important to remember that this setting only works when the worksheet is protected.
2. Hide Formulas to Keep Your Calculations Safe


If your spreadsheet contains sensitive formulas, you might want to hide them to prevent users from viewing or editing them:
- Select the cells containing the formulas.
- Open the ‘Format Cells’ dialog and go to the ‘Protection’ tab.
- Check ‘Hidden’ in addition to ‘Locked’.
- Protect the worksheet as described above to activate the formula hiding.
By doing this, the formula bar will display the result of the formula, not the formula itself, even if users double-click the cell.
3. Utilize Password Protection for Opening or Modifying Workbooks

To add an extra layer of security, you can password-protect the entire workbook or specific sheets:
- For the entire workbook, navigate to Office Button > Prepare > Encrypt Document and set a password for opening the file.
- To protect specific sheets, go to Review > Protect Sheet and enter a password to prevent modifications without it.
🔑 Note: Always use a strong password and keep a backup of your files. If you forget the password, you could lose access to the document.
4. Make Read-Only Workbooks


Setting your workbook to read-only mode is another way to restrict changes:
- Go to Office Button > Save As, click ‘Tools’ then ‘General Options’.
- Check the ‘Read-only recommended’ option. This won’t block changes but prompts users to open the file in read-only mode.
- Alternatively, you can change the file properties to make it read-only:
- Right-click the file, select ‘Properties’, then check ‘Read-only’.
5. Use Excel’s Built-in Tools for Sharing and Collaboration
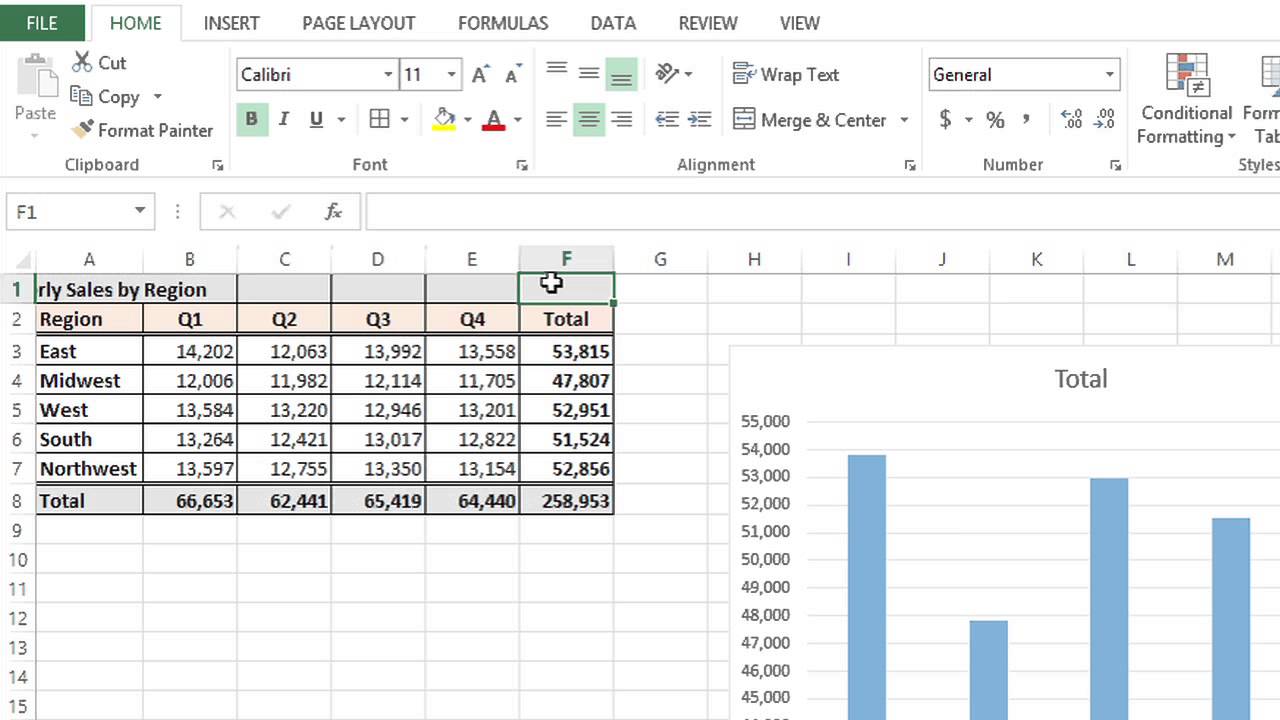
| Feature | Benefits |
|---|---|
| Share Workbook | Allows multiple users to view and edit a workbook, with tracking changes and conflict resolution. |
| Excel Services | Enables sharing in a web environment where users can view the workbook without being able to edit it directly. |
| Document Protection | Provides permissions for editing specific ranges of cells. |

👥 Note: Excel’s collaboration tools can be powerful but might require users to have the same version of Excel or compatible software for full functionality.
In summary, securing your Excel sheet cells in 2007 is multifaceted, involving locking cells, hiding formulas, password protection, making workbooks read-only, and leveraging built-in tools for secure collaboration. Each method serves a different purpose, allowing you to tailor your security measures to the level required. With these strategies in place, you can better manage data integrity, protect intellectual property, and ensure that your spreadsheets remain useful and accurate over time.
What is the difference between cell locking and worksheet protection?

+
Cell locking is a property that prevents the editing of locked cells, but it becomes effective only when the worksheet is protected. Worksheet protection, on the other hand, activates the cell lock and any other restrictions you set, like the ability to add, delete, or format cells.
Can I remove the protection from an Excel file if I forget the password?

+
Unfortunately, if you forget the password, there is no easy way to recover access to your protected workbook. Microsoft does not provide a recovery tool, and strong password protection is designed to be secure. Thus, it’s advisable to keep a record of passwords or have an unprotected backup.
Can I protect specific cells for editing by specific users?

+
Yes, Excel 2007 allows you to set permissions for different users when you share a workbook. You can assign ranges of cells that only specific users can edit, even if the sheet is protected. This feature requires the users to log in with the appropriate credentials to access editing rights.



