5 Ways to Import Excel Data into TurboTax Easily

In today's digital age, managing personal finances and preparing for taxes has become increasingly streamlined with tools like TurboTax. However, importing data from spreadsheets, such as Excel files, can still pose a challenge for many users. This blog post will guide you through 5 effective ways to import your financial data from Excel into TurboTax, making your tax filing process smoother and more efficient.
1. Using TurboTax Import Feature

TurboTax offers a built-in import feature designed to simplify the process of getting your financial data into the software:
- Open TurboTax and select "File Import."
- Choose your Excel file from the dialog box. Ensure it's in a compatible format (CSV or XLSX).
- Match your Excel columns with TurboTax fields like income, expenses, investments, etc.
- Confirm the data alignment and click "Import."
📝 Note: Ensure that your Excel sheet is formatted correctly to avoid errors during import. Headers should be clear, and data should be consistent across rows.
2. Manual Copy-Paste Method

If TurboTax doesn't directly support your Excel file or if the import feature is not intuitive, you can use the manual copy-paste approach:
- Open your Excel file and ensure that columns are clearly labeled.
- In TurboTax, navigate to the form or section where you want to input your data.
- Copy the required data from Excel and paste it directly into TurboTax.
✍️ Note: While manual, this method ensures accuracy as you have complete control over what data is being imported into each field.
3. Converting to CSV Format
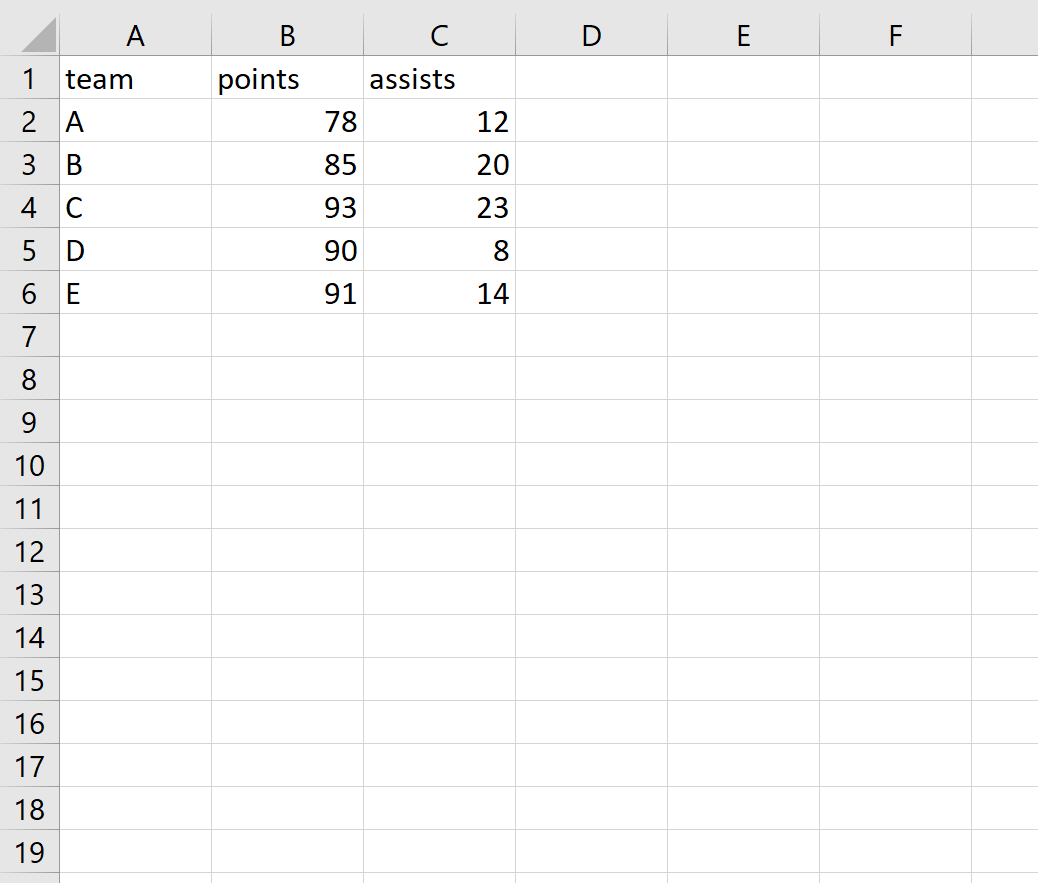
TurboTax generally works well with CSV (Comma-Separated Values) files, which can be exported from Excel:
- In Excel, click "File" > "Save As."
- Choose "CSV (Comma delimited)" as the file type and save the file.
- Follow the steps for TurboTax's import feature, selecting your CSV file instead.
| Excel Format | TurboTax Import |
|---|---|
| XLSX or XLS | Yes (requires conversion to CSV or compatible format) |
| CSV | Yes |

4. Using Online Conversion Tools

If you're dealing with complex Excel spreadsheets, online conversion tools can help:
- Find an online Excel to CSV converter.
- Upload your Excel file and convert it.
- Download the CSV file and import it into TurboTax using the built-in feature.
🔍 Note: Verify the conversion tools' privacy policies to ensure your data's security during the conversion process.
5. TurboTax Add-on Services

For those who often deal with financial data importation or have multiple clients, consider TurboTax add-ons:
- Purchase or subscribe to an add-on service like "TurboTax Import Wizard."
- Follow the service's instructions to import your Excel data seamlessly.
While these add-ons may come with a fee, they offer advanced functionalities that can save time and ensure accuracy.
In summary, importing Excel data into TurboTax can be approached in various ways, each with its own set of advantages:
- Use the built-in import feature for straightforward Excel files.
- Opt for the manual copy-paste if you need precision.
- Convert your files to CSV for broader compatibility.
- Utilize online tools for complex data conversions.
- Consider TurboTax add-ons for professional use or complex tax scenarios.
Can TurboTax import data from Microsoft Excel directly?

+
Yes, TurboTax does have an import feature that can handle Excel files. However, for best results, ensure your Excel file is properly formatted or converted to CSV.
Is manual entry the only method if I don’t use TurboTax’s import feature?

+
While manual entry is an option, converting your Excel file to a compatible format like CSV or using online tools can also streamline the process.
What if my Excel data doesn’t align with TurboTax fields?

+
You can either reformat your Excel file to match TurboTax fields or manually enter the data, ensuring each piece of information is placed correctly.



