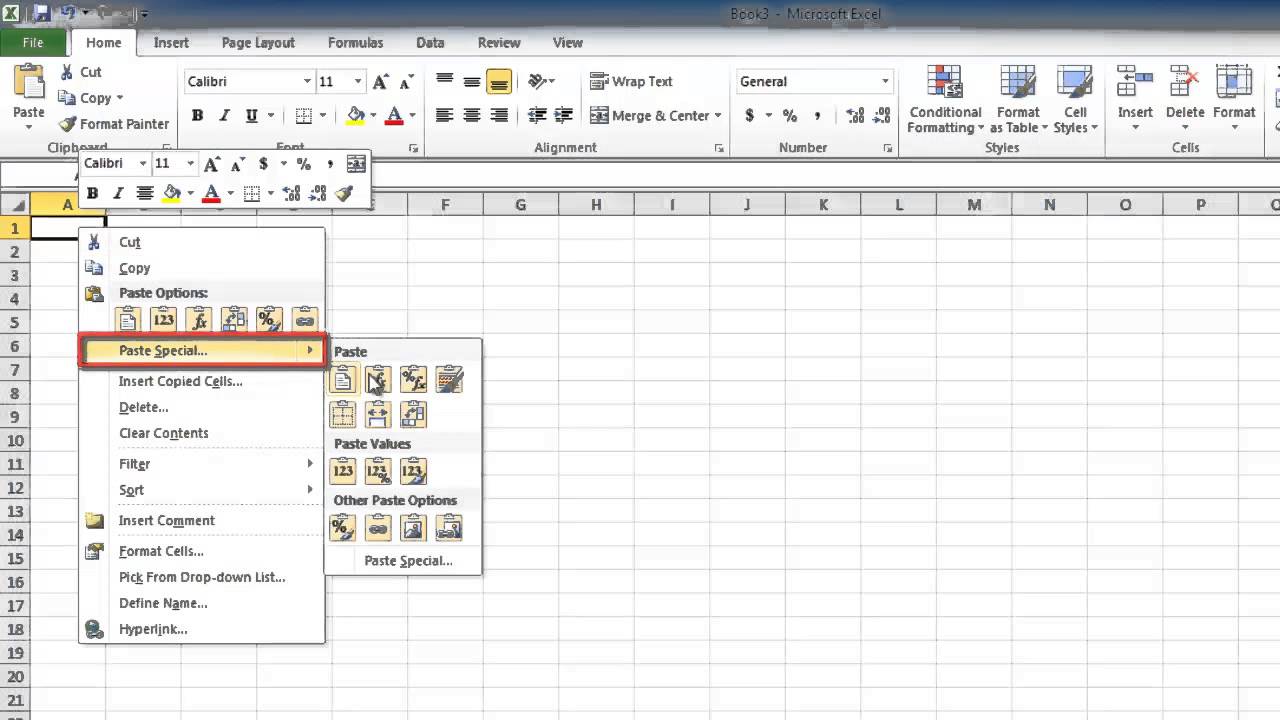Merge Excel Sheets Easily: Step-by-Step Guide

In today's fast-paced work environment, managing data efficiently is paramount. Whether you're consolidating financial reports, merging customer databases, or integrating various sets of research data, Excel often plays a pivotal role. If you've ever needed to combine multiple Excel spreadsheets into one cohesive file, you'll know the pain points: manual copying, ensuring data consistency, and avoiding errors. This guide will walk you through a step-by-step process to merge Excel sheets effortlessly, saving time and reducing human error.
Why Merge Excel Sheets?

Before delving into the how-to, let's explore why merging Excel sheets is beneficial:
- Consolidation: Combine data from various departments or locations into one central database.
- Automation: Reduce manual entry and increase efficiency by automating the merge process.
- Data Analysis: Analyze data as a whole rather than in parts, which can lead to more accurate insights.
Preparing to Merge Excel Sheets

Preparation is key when merging Excel sheets:
- Backup your data to avoid any potential loss.
- Ensure all source sheets have similar structures, especially in terms of column headers.
- Check for any discrepancies in data formats or types that could lead to issues during merging.
Step-by-Step Guide to Merging Excel Sheets

1. Open All Source Files

Start by opening all the Excel files you want to merge:
- Open Microsoft Excel.
- Go to File > Open to load each file. Remember, you can open multiple files simultaneously by holding down the Ctrl key.
2. Create a Master Workbook

Now, create a new Excel workbook:
- File > New > Blank Workbook
3. Copy Data From Source Sheets

With your master workbook active:
- Select all the data from the first sheet you want to merge by clicking the triangle at the top left of the sheet, just above row numbers and to the left of column letters.
- Copy the data (Ctrl + C).
- Return to your master workbook, select the first available cell, and paste the data (Ctrl + V).
- Repeat this process for all sheets, ensuring each dataset is placed in its own sheet within the master workbook.
4. Append or Combine Data

Here, you have two options:
- Append: If all sheets share the same structure, you can simply copy and paste data in sequence, effectively appending it to the bottom of your master sheet.
- Combine: If sheets have different structures or if you want to merge into a single sheet, use a formula or Excel's built-in tools like Power Query:
💡 Note: For large datasets, Excel's Power Query might be your best ally, allowing you to merge data with just a few clicks.
5. Use Excel’s Power Query to Merge Data

Power Query offers a straightforward way to merge data:
- Navigate to the Data tab, then select From Other Sources > From Microsoft Query.
- Choose your source files and follow the prompts to combine data from multiple sheets.
6. Check and Clean the Merged Data

After merging:
- Remove any duplicates.
- Fix any formatting inconsistencies.
- Ensure data types are consistent.
Your final product should be a single, clean, and merged Excel sheet or workbook ready for further use.
Use Cases for Merging Excel Sheets

Merging Excel sheets finds application in various scenarios:
- Business Reports: Monthly sales data from different regions.
- Inventory Management: Combining stock levels from multiple stores.
- Research Data: Collecting and unifying datasets from different experiments or studies.
The process outlined above ensures that your data merging is as seamless as possible, setting the stage for accurate analyses, report generation, and efficient decision-making.
What is the best way to handle different data formats when merging Excel sheets?

+
Use Power Query to automatically standardize data formats during the merge or manually adjust data post-merge to ensure consistency.
How can I avoid duplicating data when merging multiple sheets?

+
Use the Remove Duplicates feature in Excel after merging your data. If you're using Power Query, you can apply deduplication steps within the query editor.
Is there a way to automate the merging process for future updates?

+
Yes, by setting up a Power Query in Excel, you can automate the process. Regular updates to the source files will then reflect in your master sheet without further manual intervention.
By following these steps and utilizing the tools and features Excel offers, merging Excel sheets becomes a streamlined and error-free process. Remember, consistency in data preparation and understanding the capabilities of Excel will ensure your data merging projects are successful, allowing you to focus on what matters most: deriving insights from your unified dataset.