How to Download Google Sheets to Excel with Formatting Intact

Exporting your data from Google Sheets to Microsoft Excel can be immensely beneficial, especially for those who prefer Excel's advanced features or need to share data with colleagues using different software. This post will guide you through the process, ensuring your formatting, data, and important aspects remain intact.
Understanding the Need for Export

Before we delve into the “how,” let’s discuss the “why.” Often, users need to download Google Sheets into Excel for:
- Collaborative work where some team members use Excel.
- Utilizing Excel’s sophisticated data analysis tools not available in Google Sheets.
- Archival purposes or offline access.
Preparation Before Export

Here are some steps to prepare your Google Sheet before exporting:
- Check and Adjust Data Types: Ensure that dates, times, and numbers are correctly formatted to avoid conversion issues.
- Clean Up Formatting: Simplify complex formatting that might not translate perfectly. For instance, consolidate conditional formatting rules.
- Inspect and Rectify Formula: Excel might have different function syntaxes, so check if formulas need tweaking.
Steps to Export Google Sheets to Excel
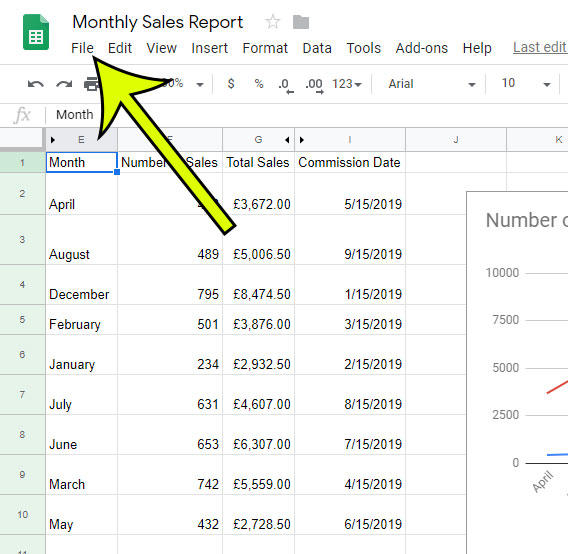
Let’s walk through the process of exporting:
- Open your Google Sheet: Log into Google Drive and navigate to the sheet you wish to export.
- Go to File > Download: Select ‘File’ from the menu bar, then hover over ‘Download’.
- Choose ‘Microsoft Excel (.xlsx):’ This option will ensure that the formatting, data types, and formulas are preserved as much as possible.
- Save the File: Decide where on your local drive you want to save the file and rename it if necessary. Click ‘Save’.
💡 Note: If you have sheets with charts, pivot tables, or scripts, they might not transfer over perfectly. Keep this in mind for those elements.
Post-Export Steps

After exporting:
- Open Excel and Inspect: Launch Excel and open the downloaded .xlsx file. Review for any potential formatting or data integrity issues.
- Check Formulas and References: Ensure all formulas work as expected. If there are errors, they might be due to incompatible formula syntax or broken references.
- Reformat as Needed: If some formatting didn’t transfer, apply formatting in Excel.
💡 Note: Excel might prompt you to convert formulas if some functions are not supported. Always review these conversions to ensure data integrity.
Handling Limitations and Common Issues

Sometimes, you might encounter:
- Formula and Function Differences: If Excel prompts about unknown functions, research and replace them manually.
- Conditional Formatting: Google Sheets and Excel handle conditional formatting differently. Be prepared to adjust.
- Macros and Scripts: Excel does not directly support Google Sheets scripts. Consider rewriting or skipping these.
Here is a basic overview of some common translation issues:
| Google Sheets Function | Excel Function Equivalent |
|---|---|
| IMPORTRANGE | No direct equivalent |
| QUERY | SQL.QUERY if you have Power Query, else manual |
| FILTER | A combination of Excel's filter and IF functions |

Now that we've covered the export process and potential issues, you're equipped to move your data from Google Sheets to Excel effectively. Remember, while the process preserves most formatting, some adjustments might be necessary for a perfect match. This allows you to leverage Excel's robust features for more complex analyses or share the spreadsheet in a widely used format.
In summary, exporting Google Sheets to Excel is straightforward once you understand the steps and know what to look for. By preparing your sheet before export, following the step-by-step process, and knowing how to handle common limitations, you ensure that your data, formatting, and functionality remain as intact as possible. Keep in mind to review and adjust any formulas or formatting post-export to guarantee a seamless transition from Google Sheets to Excel.
Can I export multiple sheets within one Google Sheets document?

+
Yes, selecting the ‘Microsoft Excel (.xlsx)’ option automatically downloads all sheets within the document into separate tabs in Excel.
What happens to charts and images during the export?

+
Charts and images are preserved as objects in Excel, although their positions might shift slightly. Complex charts might require manual reformatting.
Is there a way to export only specific sheets from a Google Sheets document?

+
Google Sheets doesn’t provide an option to export selected sheets directly. You would need to copy those sheets to a new document or use a script to automate this process.
How can I ensure that the data’s cell references remain intact?

+
If formulas reference different sheets or documents, they might break during export. It’s best to review and adjust these references post-export.



