5 Ways to Navigate to Linked Sheets in Excel
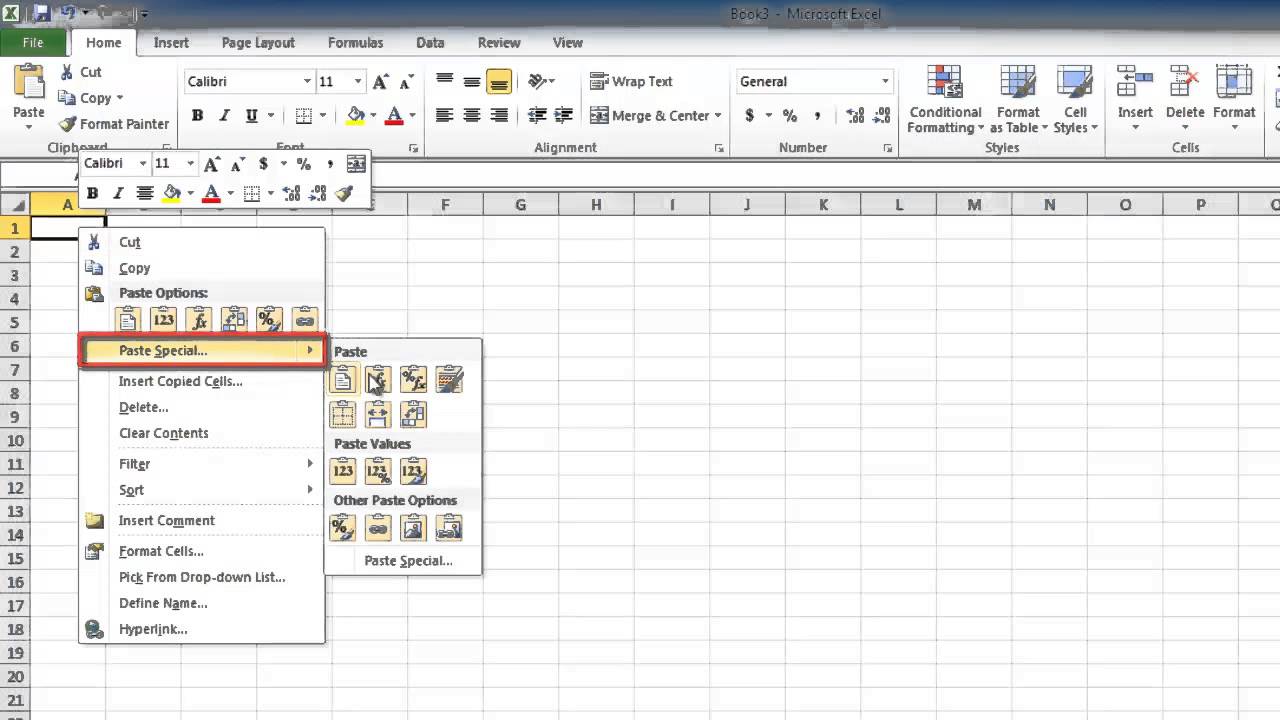
Excel spreadsheets are essential tools in the professional and academic arenas, enabling users to manage vast quantities of data efficiently. One of its features, linking sheets, allows for enhanced navigation between data spread across different sheets. This detailed guide explores 5 innovative techniques to navigate through linked sheets in Excel, ensuring you can manage and analyze your data more effectively.
1. Using Hyperlinks

Hyperlinks offer a user-friendly method to jump between sheets. Here’s how to incorporate them:
- Select the cell where you want the link to appear.
- Press Ctrl+K to open the Insert Hyperlink dialog.
- In the “Link to” box, choose “Place in This Document.”
- Select the sheet and cell or range you wish to link to.
🔗 Note: Hyperlinks can enhance document navigation but may clutter if overused.
2. Navigation Buttons

If your Excel workbook is complex, using navigation buttons can simplify movement:
- Go to the “Developer” tab, if available, or enable it through Excel options.
- Select “Insert,” then click on “Button (Form Control).” Draw your button on the sheet.
- Right-click the button to assign a macro that will take you to the desired sheet.
A table might help illustrate navigation options:
| Navigation Method | Complexity | Benefit |
|---|---|---|
| Hyperlinks | Low | User-friendly navigation |
| Buttons | Medium | Customizable and intuitive |
| Keyboard Shortcuts | High | Fast navigation for experts |

🔧 Note: Creating navigation buttons requires macro knowledge; consider this for complex workbooks only.
3. Keyboard Shortcuts

Keyboard shortcuts provide a quick way to navigate between linked sheets:
- Press Ctrl+Tab to move to the next sheet.
- Use Ctrl+Shift+Tab for the previous sheet.
- For a specific sheet, press Ctrl+Page Up or Ctrl+Page Down.
4. VBA Macros

For custom navigation experiences, VBA macros offer unparalleled flexibility:
Sub NavigateToSheet(sheetName As String)
Sheets(sheetName).Activate
End Sub
- This macro takes the sheet name as a parameter and activates it, allowing you to jump to any sheet by name.
🔄 Note: VBA macros require Excel’s macro security settings to be adjusted, which might not be suitable for all users or environments.
5. Sheet Index

Creating a master sheet or index page with links to other sheets can make navigation seamless:
- Insert a new sheet named “Index.”
- List all other sheets with hyperlinks to each one.
- Add conditional formatting to highlight the active sheet.
By mastering these techniques, you can navigate through your Excel workbooks more efficiently, making data management and analysis a smoother process. Whether you prefer the simplicity of hyperlinks or the power of VBA macros, Excel provides tools that cater to your level of expertise and the complexity of your projects.
Each method has its advantages, ensuring that you can choose what best fits your workflow. From hyperlinks for basic navigation to VBA macros for creating dynamic user interfaces, Excel's versatility empowers you to manage data in ways that suit both your skills and your project's needs.
Can I use these navigation methods in Excel Online?
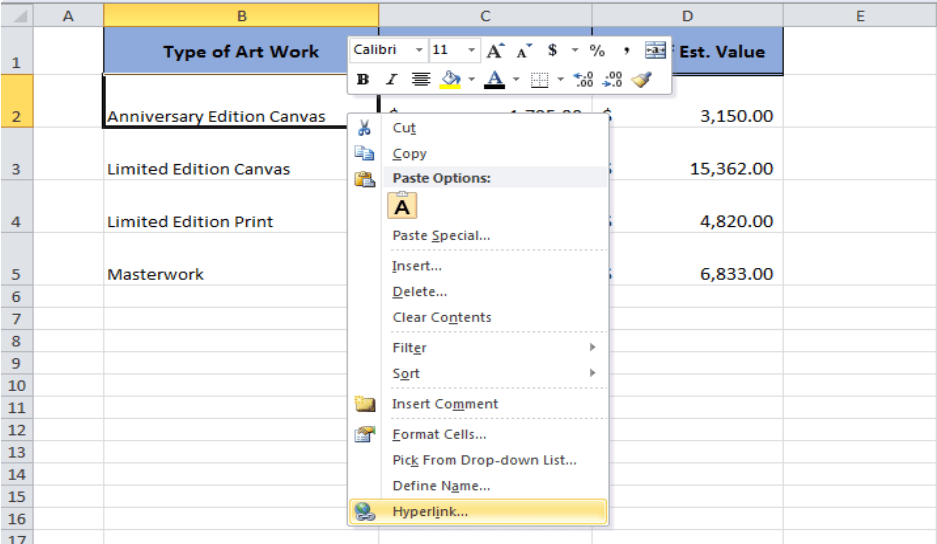
+
Hyperlinks and the Index Sheet can be used in Excel Online. However, VBA macros and custom forms controls (buttons) are not supported in the online version.
Is it possible to make the navigation more visually appealing?

+
Yes, you can use Excel’s formatting options like colors, icons, and conditional formatting to enhance the visual appeal of your navigation tools. However, functionality should not be sacrificed for aesthetics.
How can I quickly find a specific sheet?

+
You can use the Sheet Tabs at the bottom of the Excel window to quickly scroll through your sheets. For more targeted navigation, utilize an Index sheet with hyperlinks or use VBA macros to jump to specific sheets.