5 Tips for Creating an Attendance Sheet in Excel

Creating an attendance sheet in Excel can be an efficient way to manage and track employee or student attendance over time. This digital approach not only helps in maintaining accurate records but also simplifies the process of data analysis, reporting, and presentation. Here, we explore five practical tips to help you design an effective and user-friendly attendance sheet in Microsoft Excel.
1. Set Up Your Attendance Sheet Structure
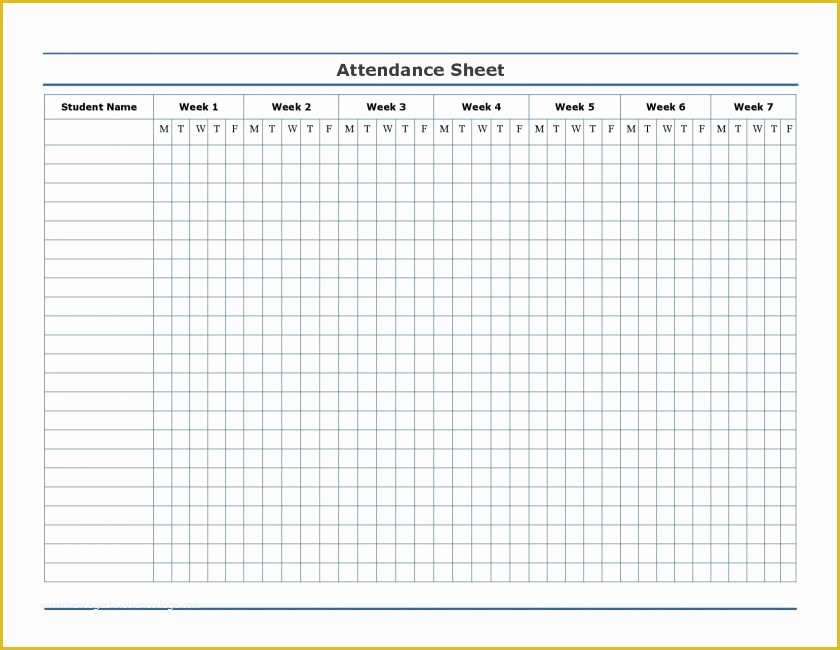
The first step in creating an attendance sheet in Excel involves setting up a clear and logical structure. This structure will serve as the foundation for all your subsequent data entries:
- Header Information: Start by defining the header. Include details like the institution’s name, class or department name, session or year, and instructor’s name if applicable. This information helps in identifying the sheet at a glance.
- Columns for Basic Information: Create columns for names, dates, and attendance status. Here are some essential columns you might need:
- Employee/Student ID
- Name
- Days of the week or specific dates
- Attendance status (Present, Absent, Leave, Late, etc.)
- Formatting for Clarity: Use bold headers, borders, and fill colors to make your sheet visually appealing and easy to read.
💡 Note: Ensure the date format is consistent across the sheet for clarity and ease of data manipulation.
2. Automate Attendance Marking with Conditional Formatting

One of the most powerful features in Excel for managing attendance is conditional formatting, which can automate how attendance statuses are visually represented:
- Apply Conditional Formatting: Go to ‘Home’ > ‘Conditional Formatting’ and set rules for each attendance status:
- Use different colors for ‘Present’, ‘Absent’, ‘Late’, or ‘Leave’
- Consider using icons or data bars for a quick visual reference
- Create a Key: Include a key or legend at the bottom or side of your sheet to explain what each color or icon represents.
3. Use Drop-Down Lists for Consistency

To ensure data consistency and avoid errors during entry, utilize Excel’s data validation feature:
- Data Validation: Set up drop-down lists for attendance status:
- Select the cells where you want to have the drop-down list.
- Go to ‘Data’ > ‘Data Validation’
- Choose ‘List’ from ‘Allow’, and enter the options (Present, Absent, Late, Leave, etc.)
- Benefits:
- Reduces errors in data entry.
- Keeps the data clean and uniform for reporting purposes.
- Makes it easier for different users to enter data uniformly.
📝 Note: Remember to test your data validation settings by entering values not in the list to ensure users are prompted correctly.
4. Calculate Attendance Statistics with Formulas

Excel’s formulas can be used to calculate attendance statistics, offering insights into attendance patterns:
- Basic Calculations:
- Total Attendance:
=COUNTIF(D:D, “Present”) - Average Attendance:
=AVERAGE(D:D)if D column contains numerical values for attendance status - Attendance Percentage:
=(COUNTIF(D:D, “Present”) / COUNT(D:D)) * 100
- Total Attendance:
- Create Visuals: Use Excel’s charting features to present attendance trends over time. Pie charts for status distribution or line graphs for attendance trends can be effective.
5. Protect Your Data Integrity

To prevent accidental modifications or unauthorized changes, protect your Excel sheet:
- Sheet Protection:
- Go to ‘Review’ > ‘Protect Sheet’ to restrict editing rights.
- Set a password if needed.
- Lock Important Cells: Before protecting the sheet, lock cells containing formulas or critical data to prevent changes.
In crafting an attendance sheet in Excel, you’ve not only streamlined the attendance tracking process but also created a versatile tool for various applications. From employee monitoring to student attendance, this digital approach allows for real-time updates, easy analysis, and better presentation of data. By adhering to these tips, your attendance sheet becomes both functional and aesthetically pleasing, enhancing its utility for all users.
How can I ensure data consistency in my Excel attendance sheet?

+
To ensure data consistency, use data validation to create drop-down lists for attendance status, which limits entries to predefined options.
What are the benefits of conditional formatting in an attendance sheet?

+
Conditional formatting visually enhances the attendance data by using colors or icons, making it easier to identify attendance patterns at a glance.
How do I prevent others from editing my Excel attendance sheet?

+
Use Excel’s ‘Protect Sheet’ feature to lock cells or the entire sheet from unauthorized changes. You can also set a password for added security.



