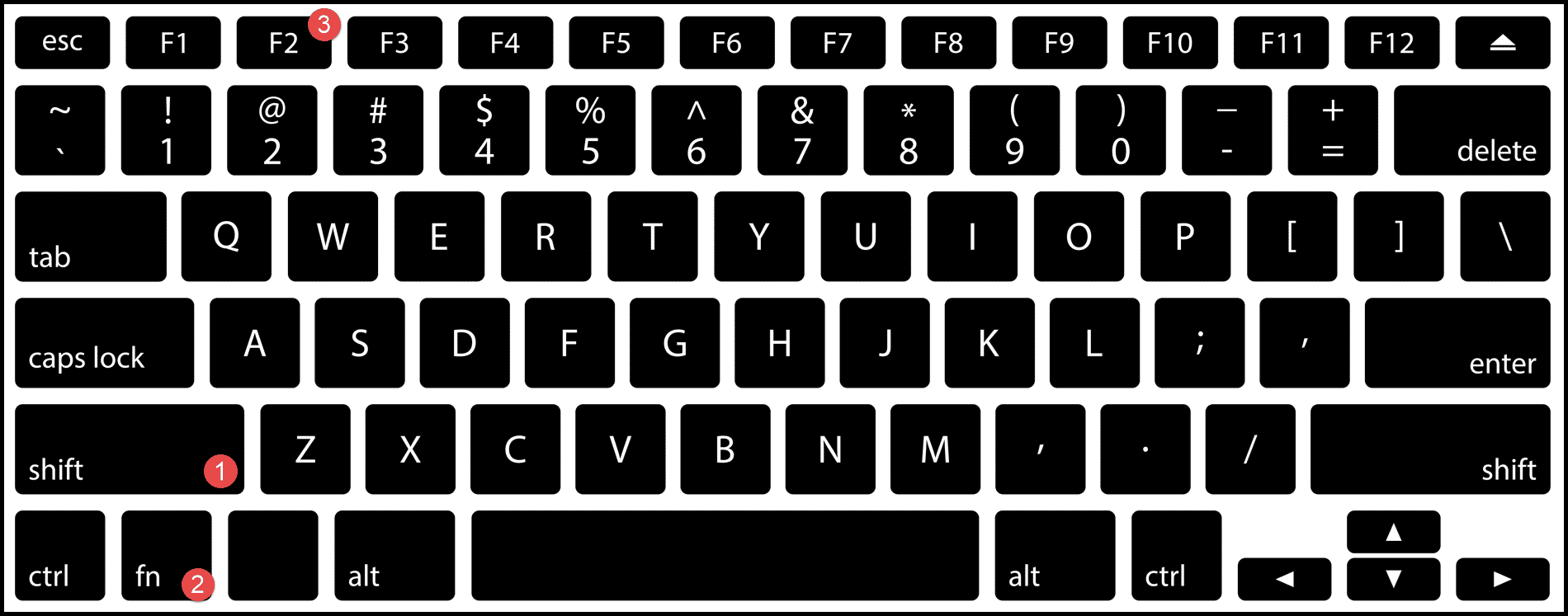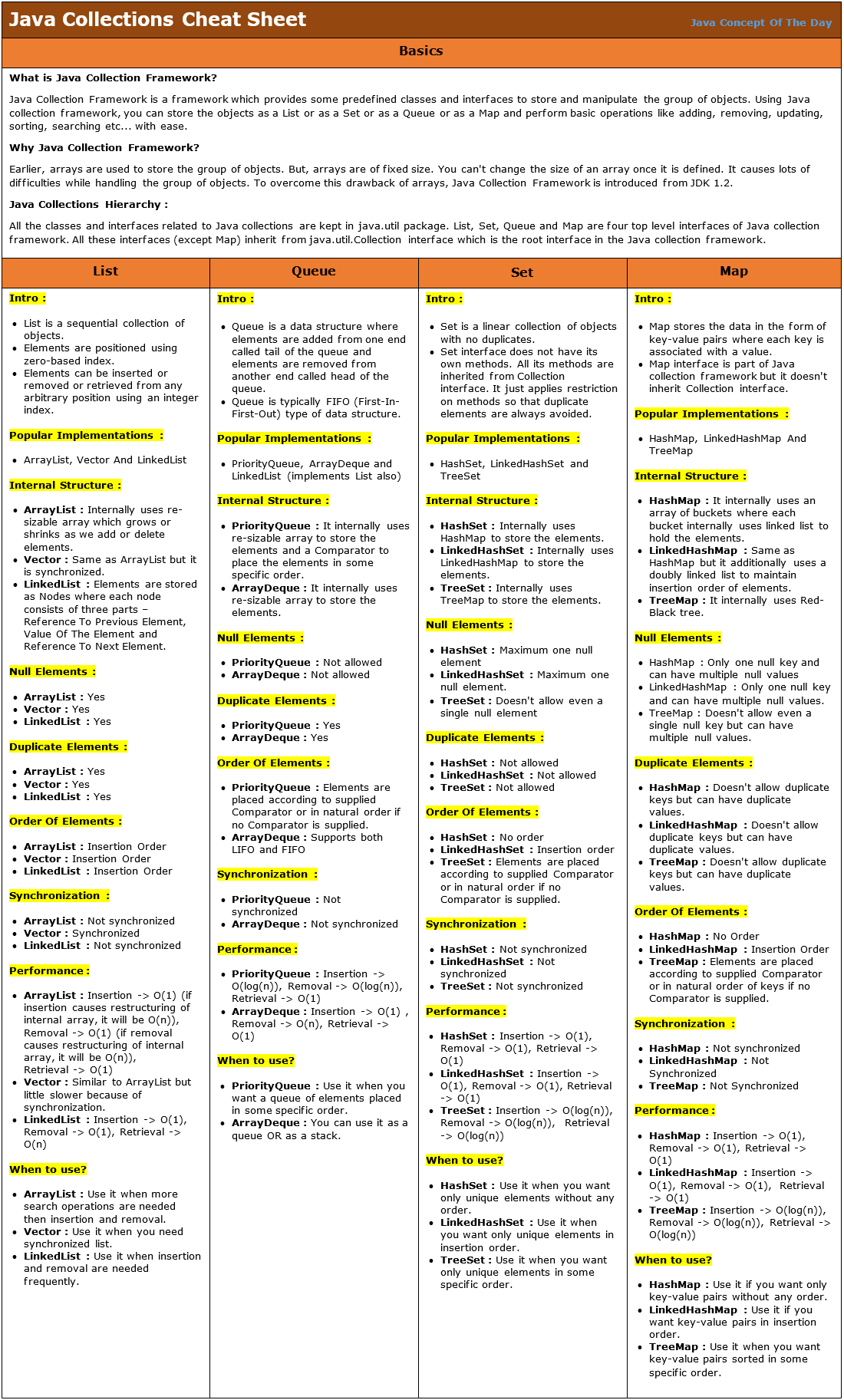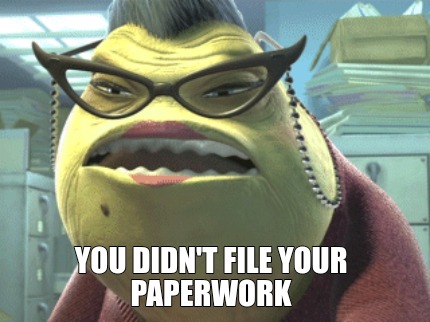Easily Add Excel Sheets with These Simple Tips

Efficiently managing data in Microsoft Excel can be a game-changer for both personal and professional use. One aspect that can streamline your workflow is mastering the skill of adding new sheets to your workbook. Whether you're a seasoned Excel user or just starting out, these tips will enhance your productivity and make the process of adding sheets a breeze. In this detailed guide, we'll walk through various methods to add Excel sheets, along with some additional tips to keep your workbook organized and easily navigable.
Basic Methods to Add Sheets in Excel

1. Using the Plus (+) Icon

The simplest way to add a new sheet in Excel is by clicking the small + icon beside the existing sheet tabs at the bottom of the Excel window. This method is intuitive and directly accessible, making it ideal for quick additions:
- Click the + icon next to the sheet tabs.
2. Through the Right-Click Context Menu

If you prefer a bit more control or need to insert sheets in a specific place:
- Right-click on any existing sheet tab.
- Select Insert from the context menu.
- In the Insert dialog box, choose “Worksheet” and click “OK”.
3. Keyboard Shortcut

For those who love keyboard shortcuts, there’s a quick way to add a new sheet:
- Press Shift + F11 on your keyboard.
Advanced Sheet Management Techniques

1. Bulk Sheet Insertion

Excel provides the option to add multiple sheets at once, which is particularly useful when setting up a new workbook:
- Hold down the Shift key and select the number of sheets you want to insert.
- Right-click and choose Insert, then select “Worksheet” and click “OK”.
2. Customizing Sheet Names

By default, Excel names new sheets as “Sheet1”, “Sheet2”, etc., but you can easily change this:
- Double-click on the sheet tab to rename it or right-click, select Rename, and type in the new name.
3. Organizing Sheets with Color

To help visually distinguish different types of sheets in your workbook:
- Right-click the sheet tab, choose Tab Color, and pick a color from the palette or define a custom color.
Tips for Keeping Your Workbook Organized

1. Consistent Naming Conventions

Use a naming convention that reflects the content or purpose of each sheet. This helps in quick identification and navigation:
- Implement a prefix or suffix system like Q1, Summary, or Data_ followed by the specific sheet’s content.
2. Grouping Related Sheets

To group similar sheets together:
- Click the first sheet tab you want to group, then hold Ctrl and click other sheets.
- You can now drag and drop the entire group to reorder them within the workbook.
3. Using Hyperlinks Within Sheets

Hyperlinks can significantly reduce navigation time in complex workbooks:
- Right-click a cell, select Hyperlink, and link to another sheet within the same workbook by selecting “Place in This Document.”
📌 Note: Remember that hyperlink text should be descriptive to indicate where the link will take you.
In summary, mastering the addition and organization of sheets in Excel can greatly enhance your ability to manage and analyze data efficiently. By following these methods, you ensure that your Excel workbooks are well-structured, making data retrieval and analysis straightforward. The knowledge gained here will not only speed up your daily tasks but also make your work more organized and professional.
Can I add sheets to Excel on a Mac?

+
Yes, adding sheets in Excel on a Mac works similarly to the methods described, with the primary difference being keyboard shortcuts. On a Mac, use Fn + Shift + F11 to add a new sheet via keyboard.
Is there a limit to how many sheets I can add in Excel?
+Excel for Microsoft 365 has virtually no limit on the number of sheets you can have in a workbook, limited only by available system memory. Earlier versions of Excel might have specific limits based on the system specifications.
Can I hide sheets in Excel?
+Yes, you can hide sheets by right-clicking on the sheet tab and selecting Hide. To unhide, right-click any sheet tab, select Unhide, and then choose the sheet you want to display.
How can I prevent accidental renaming or deletion of sheets?
+To prevent accidental changes, you can protect the sheet. Go to the Review tab, click on Protect Sheet, and set permissions accordingly. This won’t prevent renaming or deletion from the context menu but will require a password for changes.
What if I accidentally delete a sheet?
+There is no direct “undo” for deleted sheets in Excel. However, if you have the auto-recovery feature enabled, you might recover a recent version of your workbook where the sheet was not deleted. Otherwise, you’ll need to recreate the sheet or use backups if available.