5 Ways to Add Excel Sheet to Home Screen Quickly

Microsoft Excel is an indispensable tool for organizing, analyzing, and sharing data. However, accessing your frequently used Excel sheets can be cumbersome, especially if you're working with multiple files. Adding your Excel sheets to your home screen can streamline your workflow by providing instant access to these critical documents. Here are five efficient methods to make this happen, ensuring you can get to your work with just a few clicks or taps.
Method 1: Pinning to Taskbar

The simplest way to keep an Excel sheet close at hand is by pinning it to the Windows Taskbar. This method is ideal for quick access:
- Open the Excel file you want to pin.
- Right-click on the Excel icon in the Taskbar.
- Select ‘Pin to taskbar’ from the context menu.
📌 Note: This method doesn’t pin the specific sheet but the Excel application itself. However, if the sheet was the last opened file, it will open directly from the Taskbar icon.
Method 2: Create a Shortcut

If you need to launch a specific Excel sheet instantly, creating a shortcut on your desktop or taskbar is effective:
- Right-click on the Excel file you need.
- Choose ‘Send to’ then ‘Desktop (create shortcut).’
- Drag this shortcut to the Taskbar or rearrange it on your desktop for easy access.
📍 Note: Be cautious when moving files from network locations, as shortcuts might not work correctly after a reboot.
Method 3: Using a Startup Folder

By placing shortcuts in the Startup folder, you can ensure your Excel files open automatically upon login:
- Locate the Excel file.
- Create a shortcut as described in Method 2.
- Press Win + R to open Run, type
%APPDATA%\Microsoft\Windows\Start Menu\Programs\Startupand hit Enter. - Drag or copy the shortcut into this folder.
💡 Note: This method may cause system lag if you add too many files to the startup folder.
Method 4: Custom Toolbar for Office

If you use Excel through the Microsoft 365 suite, you can customize the Quick Access Toolbar to include your preferred sheets:
- Open Excel and go to the File tab.
- Under Options, select Quick Access Toolbar.
- From the ‘Choose commands from’ dropdown, select ‘Commands Not in the Ribbon.’
- Add ‘File Tab’ to your toolbar to easily navigate back to your recent files or pin sheets directly from the list.
🔍 Note: Customizing the Quick Access Toolbar requires Office 2013 or later.
Method 5: Android Widgets

If you’re using an Android device with Microsoft Excel:
- Long-press on your home screen to access widgets.
- Select the Excel widget from the list.
- Choose the file you want to add as a shortcut, and it will appear on your home screen.
📱 Note: Ensure your Excel app is updated to the latest version to access this feature.
All these methods offer straightforward solutions to keep your essential Excel sheets within easy reach. They not only enhance productivity but also save you time that might be lost searching for files. Whether you're using a Windows PC, a Mac, or even an Android device, there's a convenient way to add your sheets to your home screen, minimizing clicks and maximizing efficiency.
What if I have multiple Excel files to pin?

+
You can repeat the pinning process for each file, or create a folder with shortcuts and pin that folder to the Taskbar or create a custom toolbar group in Excel.
How do I handle pinned files when moving or renaming them?

+
When moving or renaming, ensure to update all related shortcuts. If you’ve pinned an Excel application, the last opened file will still be accessible; however, for specific file shortcuts, manual updates are necessary.
Can I use these methods with cloud-stored Excel files?
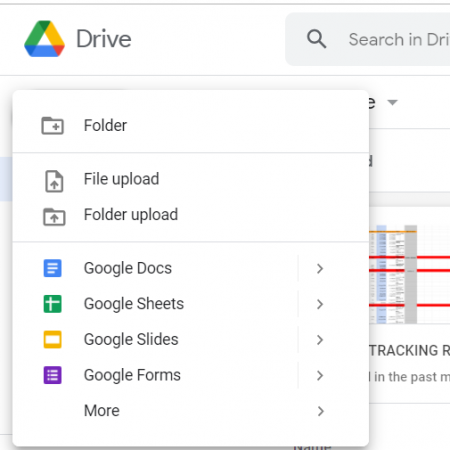
+
Yes, if you have the file path or URL to the cloud-stored Excel file, you can create shortcuts or widgets as described, but ensure the file is accessible when opening these shortcuts.
What if I don’t see the widget option on Android?

+
Ensure you have the latest version of the Excel app installed. Additionally, some devices might have different settings for accessing widgets. Look in your home screen customization settings for widgets.
Will these methods work with other Microsoft Office applications?

+
Yes, similar methods can be applied to Word, PowerPoint, or any other Office applications to pin documents or presentations to your taskbar or create shortcuts.



