Easily Convert Excel to Google Sheets in Minutes

The transition from Microsoft Excel to Google Sheets has become increasingly popular due to the advantages of cloud-based collaboration and the convenience of real-time editing. Whether you're looking to share documents more seamlessly, work from any device, or leverage Google's additional features like Google Forms or Google Docs integration, converting your Excel files to Google Sheets can significantly enhance your productivity. This guide will walk you through the steps to convert Excel spreadsheets to Google Sheets quickly and effectively.
Preparation for Conversion

Before starting the conversion process, consider the following:
- Check Compatibility: Ensure your Excel file does not have complex macros or functions that are not supported in Google Sheets.
- Back Up: Always keep a backup of your original Excel file, as some data loss or formatting issues can occur during conversion.
- Review Data: Review your Excel workbook for any external links or references that might not translate well into Google Sheets.
Step-by-Step Guide to Converting Excel to Google Sheets

1. Uploading the Excel File

Here’s how you can upload your Excel file to Google Drive:
- Open Google Drive in your web browser.
- Click the “New” button in the top left corner.
- Select File upload from the dropdown menu.
- Locate and select your Excel file (.xls or .xlsx) from your local storage, then upload it.
2. Opening the File with Google Sheets

Once the file is uploaded:
- Double-click the uploaded file, or right-click and select “Open with” followed by Google Sheets.
- If prompted, Google Sheets will offer to convert the document to its format. Click on the Open with Google Sheets link.
3. Handling the Conversion
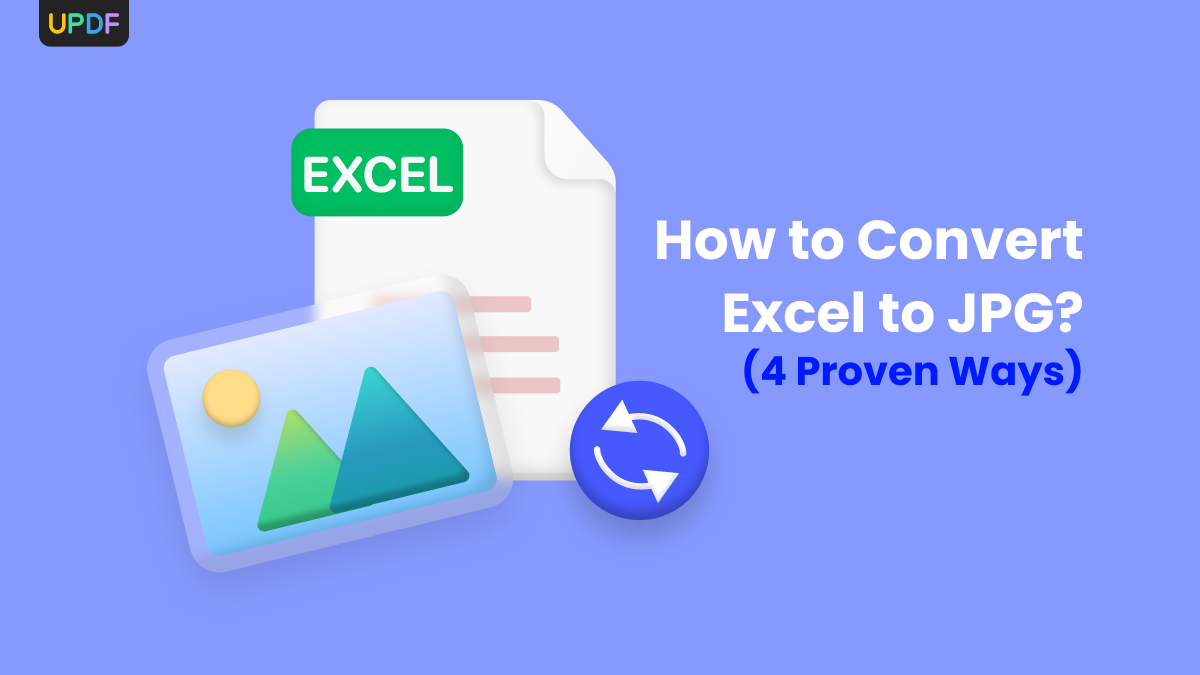
During the conversion:
- Wait: Allow some time for the file to load and convert. The time depends on the file size.
- Check Formatting: After conversion, review your spreadsheet for any formatting issues. You might need to manually adjust some formatting to ensure the data displays correctly.
Post-Conversion Adjustments

After converting, it's crucial to perform the following:
- Formulas: Ensure that all Excel formulas have translated well into Google Sheets. Sometimes, you'll need to tweak them.
- Conditional Formatting: Reapply conditional formatting rules if they don't transfer over perfectly.
- Validation: Recheck any data validation rules to ensure they are working as intended.
👉 Note: Not all Excel features, especially complex macros, can be automatically converted to Google Sheets. You may need to recreate certain features manually or look for Google Apps Script alternatives.
Advanced Tips for Conversion

Automating the Conversion Process

If you need to convert multiple Excel files regularly:
- Use Google Apps Script to automate the process, creating a script that uploads and converts Excel files in Google Drive.
- Explore third-party tools like Zapier or Integromat that can automate file transfer and conversion tasks.
Handling Large Files

For large datasets:
- Chunk Conversion: Consider breaking down large spreadsheets into smaller segments for easier conversion and management.
- Cloud Storage Optimization: Optimize your cloud storage settings to handle large file uploads and data sets efficiently.
Integration with Google’s Ecosystem

Once your data is in Google Sheets, you can:
- Connect Google Forms to collect data directly into your spreadsheet.
- Utilize Google Apps Script for custom functions or automation.
- Link Sheets with Google Data Studio for advanced data visualization.
By embracing Google’s suite of tools, you not only enhance your productivity but also open up avenues for seamless data flow across different platforms.
Converting Excel to Google Sheets opens up numerous benefits, including easier collaboration, cloud storage, and integration with Google's ecosystem. While the process might have its challenges, especially with complex spreadsheets, following this guide ensures you'll handle these with ease. Remember to always back up your data, review for compatibility, and leverage Google's advanced features post-conversion to make the most out of your spreadsheets.
Can I convert an Excel file that contains VBA macros to Google Sheets?

+
While Google Sheets can attempt to convert simple macros, complex VBA scripts often do not translate well. You’ll need to recreate functionality using Google Apps Script.
What if my Excel file has pivot tables?

+
Pivot tables in Excel are typically converted to pivot tables in Google Sheets. However, some features might not be available or may behave differently.
Does converting to Google Sheets change data types?

+
Most data types should transfer correctly, but always verify date, currency, and other specific formats after conversion.
How does Google Sheets handle real-time collaboration?

+
Google Sheets allows multiple users to edit a document simultaneously, with real-time updates showing who is making changes where. Color-coded cursors and comments facilitate communication.



