Add Dropdown Menus in Excel and Google Sheets Easily

When it comes to organizing and analyzing data in spreadsheets, both Microsoft Excel and Google Sheets offer a plethora of tools to make your life easier. One such tool is the dropdown menu, which allows users to select from predefined lists, ensuring data accuracy and simplifying user input. In this comprehensive guide, we will delve into how you can add dropdown menus in both Excel and Google Sheets, ensuring your spreadsheets are not only functional but also user-friendly.
Why Use Dropdown Menus?
- Efficiency: Dropdowns help speed up data entry, reducing the time spent on typing out options.
- Accuracy: They prevent typos or variations in data entry by providing a fixed list of choices.
- Clarity: They make spreadsheets more intuitive for users, making it easier for anyone to input or analyze data.
Setting Up Dropdown Menus in Excel

Here’s how you can create dropdown menus in Excel:
Step 1: Prepare Your List

First, you’ll need a list from which the dropdown will derive its options. This list can be on the same sheet or even a different one. For example:
| Fruit |
|---|
| Apple |
| Banana |
| Orange |
| Mango |

Step 2: Open Data Validation

Select the cell or range where you want the dropdown to appear. Go to:
- Data tab > Data Validation group > Click on Data Validation button.
Step 3: Configure Data Validation

In the Data Validation dialog box:
- Choose List from the “Allow” dropdown.
- In the “Source” field, enter or select your list range (e.g.,
=A1:A4for the above table). - Click OK to apply.
Adding Dropdown Menus in Google Sheets

The process in Google Sheets is similarly straightforward:
Step 1: Create Your List

Just like in Excel, prepare your list on the sheet:
| Animal |
|---|
| Dog |
| Cat |
| Bird |
| Fish |
Step 2: Insert Dropdown

- Select the cell where you want the dropdown.
- Go to Data menu > Data validation…
Step 3: Set Up Validation
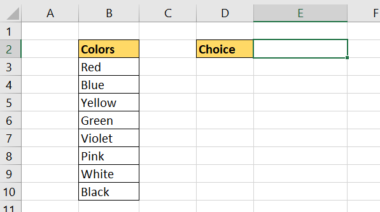
In the Data validation dialog:
- Under “Criteria,” choose List of items or List from a range.
- Enter your list directly in the field or select the range from your sheet.
- Adjust settings like “Show validation help text” if desired.
- Click Save.
📝 Note: Dropdown lists can also be dynamic, pulling from data that changes over time or from external sources.
Advanced Features

Both Excel and Google Sheets allow for further customization:
Excel:

- Dropdown Arrows: Customize the arrow style.
- Input Messages: Add tooltips for dropdown cells.
- Error Alerts: Control user input with custom messages.
Google Sheets:

- Conditional Dropdowns: Create dependent dropdowns where the options in one dropdown change based on another’s selection.
Final Thoughts

Adding dropdown menus in Excel and Google Sheets not only streamlines data entry but also enhances data integrity. By controlling the input options, you’re lessening the margin for error, ensuring consistency, and making your spreadsheets more user-friendly. Whether you’re dealing with complex data sets or simple lists, the ability to quickly configure dropdowns can significantly boost your productivity and the accuracy of your work.
Can I create a dropdown from a range in a different sheet?

+
Yes, both Excel and Google Sheets allow you to reference a range from another sheet for your dropdown. Just use the full reference like =Sheet2!A1:A4.
How do I edit a dropdown list after it’s created?

+
In Excel, revisit the Data Validation settings for that cell and update the source. In Google Sheets, you can modify the list directly or go back to Data validation and edit the range or items.
Can I protect dropdown cells from being edited?
+Yes, you can lock cells or sheets to prevent editing. In Excel, use the “Protect Sheet” feature. In Google Sheets, set permissions for editing on specific cells or the entire sheet.



