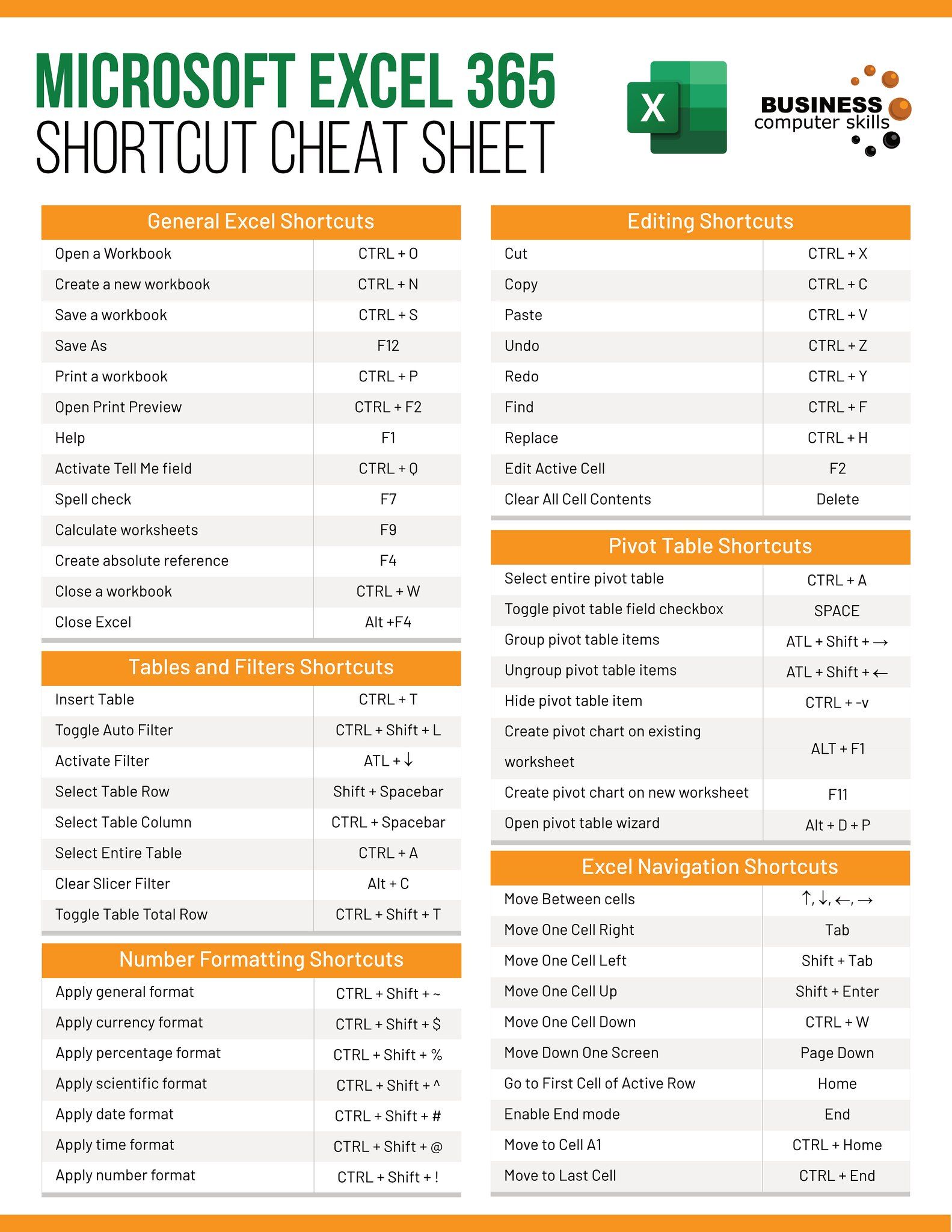3 Simple Ways to Freeze Columns in Excel Sheets

When working with large datasets in Excel, keeping important rows or columns in view can significantly streamline your data analysis and navigation process. One of the most useful features in Microsoft Excel for this purpose is the ability to freeze columns. Whether you're a financial analyst, a data scientist, or just managing personal finances, freezing columns in Excel can make your life much easier. In this comprehensive guide, we'll explore three simple methods to freeze columns in Excel sheets.
Method 1: Freeze Columns Using the View Tab

To freeze columns using the View tab, follow these steps:
- Open your Excel worksheet where you want to freeze the columns.
- Select the column to the right of the column(s) you wish to freeze. For instance, if you want to freeze column A, select column B.
- Navigate to the View tab on the Ribbon.
- Click on Freeze Panes in the Window group.
- From the dropdown menu, choose Freeze Panes or Freeze First Column if you want to freeze just the first column.

The column(s) to the left of the selected column will now remain visible when you scroll through your data.
🚨 Note: This method can also freeze panes from any column, not just the first one. Remember to select the column to the right of the last column you want to freeze.
Method 2: Freeze Columns with the Split Panes Feature

If you need to view different sections of your worksheet simultaneously, the Split Panes feature is particularly handy:
- Click on the cell below and to the right of where you want the split to appear. For example, to freeze both the first column and row, click on cell B2.
- Go to the View tab.
- In the Window group, click on Split.
- You can now adjust the splits by dragging the lines that appear.
| Step | Description |
|---|---|
| Select Cell | Choose the cell below and to the right of your freeze point. |
| Click Split | Enable split panes. |
| Adjust Split Lines | Drag to customize the split location. |


Method 3: Use Keyboard Shortcuts to Freeze Columns

For those who prefer keyboard shortcuts for efficiency, Excel has you covered:
- Select the column immediately to the right of where you want to freeze.
- Press Alt+W+F+F. This will freeze the pane.
💡 Note: This shortcut directly accesses the Freeze Panes menu, making it a quick way to freeze columns without navigating through the Ribbon.
Reasons to Freeze Columns in Excel

Freezing columns can be highly beneficial for:
- Data Comparison: Easily compare entries in columns with fixed headers.
- Continuous Analysis: Keep important data in view while analyzing different parts of the spreadsheet.
- Complex Worksheets: Make navigation simpler in extensive datasets.
Common Issues When Freezing Columns

Here are some common issues users might face when freezing columns and how to address them:
- Misalignment of Split Lines: If your split lines aren't aligned with your column headers, you might be selecting the wrong cells. Ensure you select the cell below and to the right of your freeze point.
- Unfrozen Columns: If columns unfreeze, check if the worksheet is protected, which might disable the freeze feature.
- Formatting Issues: Sometimes, frozen panes can misalign your formatting or data if changes are made to other columns. Double-check your data after applying freeze panes.
By applying these methods and being aware of common pitfalls, you can effectively manage and analyze your data with ease. Utilizing these Excel features ensures that your workflow remains efficient and your analysis comprehensive.
Summing Up

In this guide, we've explored three straightforward methods to freeze columns in Excel: using the View tab, the Split Panes feature, and keyboard shortcuts. Each method offers its own advantages, making your data management tasks more manageable. Whether you're dealing with large datasets or just need to keep important headers in view, Excel's freeze feature is indispensable. Remember to apply these techniques in your daily Excel tasks to enhance productivity and maintain clarity in your data analysis.
How can I unfreeze columns in Excel?

+
To unfreeze columns, go to the View tab, select Freeze Panes from the Window group, and choose Unfreeze Panes from the dropdown menu.
Can I freeze more than one column at the same time?
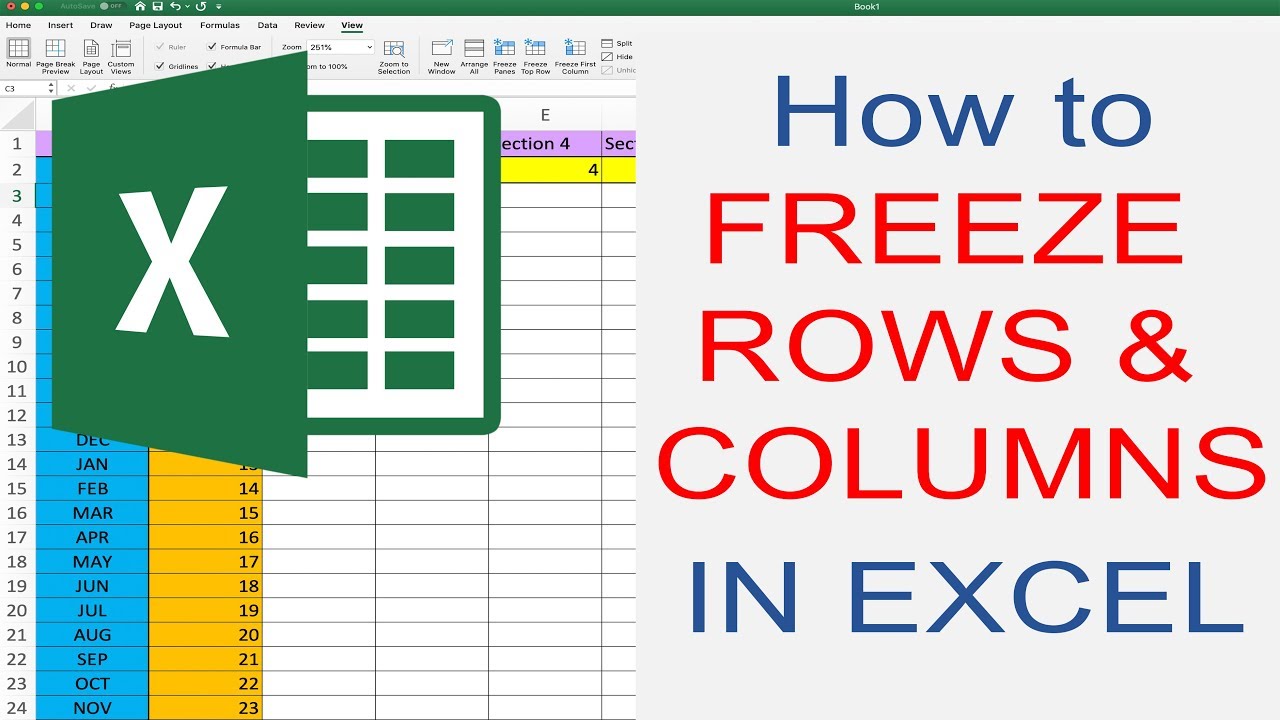
+
Yes, you can freeze multiple columns by selecting the column to the right of the last column you want to freeze before applying the freeze.
What happens if I save an Excel file with frozen panes?

+
The frozen panes will be saved with the worksheet. When you or another user opens the file, the frozen panes will be in effect unless they are manually unfrozen.