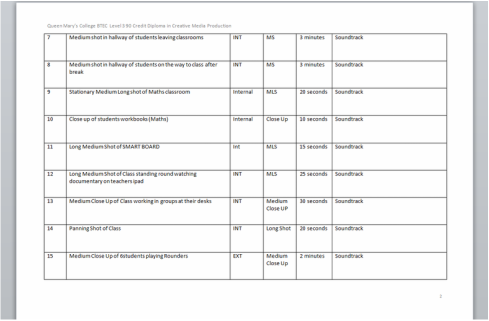5 Ways to Add Dates in Excel Quickly

Excel, Microsoft's popular spreadsheet software, is renowned for its powerful capabilities in data manipulation and analysis. Among the myriad of functions it offers, adding dates quickly and efficiently remains a critical skill for users dealing with chronological data. Whether you're managing financial records, tracking project timelines, or simply keeping a personal diary, knowing how to manipulate dates in Excel can significantly boost your productivity. Here are five techniques that will help you add dates in Excel with ease and accuracy.
Method 1: Using Excel Functions

Excel comes equipped with several functions tailored specifically for date manipulation. Here’s how you can use them:
- Today() Function: The TODAY() function will return the current date. Simply type
=TODAY()in a cell to get today’s date automatically updated each time the sheet is opened. - DATE Function: Use the DATE function to add a specific date. For example,
=DATE(2023, 12, 25)will give you Christmas Day of 2023. - EDATE Function: This function adds or subtracts a number of months from a date. For example,
=EDATE(TODAY(), 1)will show the date one month from today.
📅 Note: Remember that Excel considers dates as numbers, where 1 equals one day. Thus, date manipulation functions often involve simple arithmetic.
Method 2: Adding a Time Interval
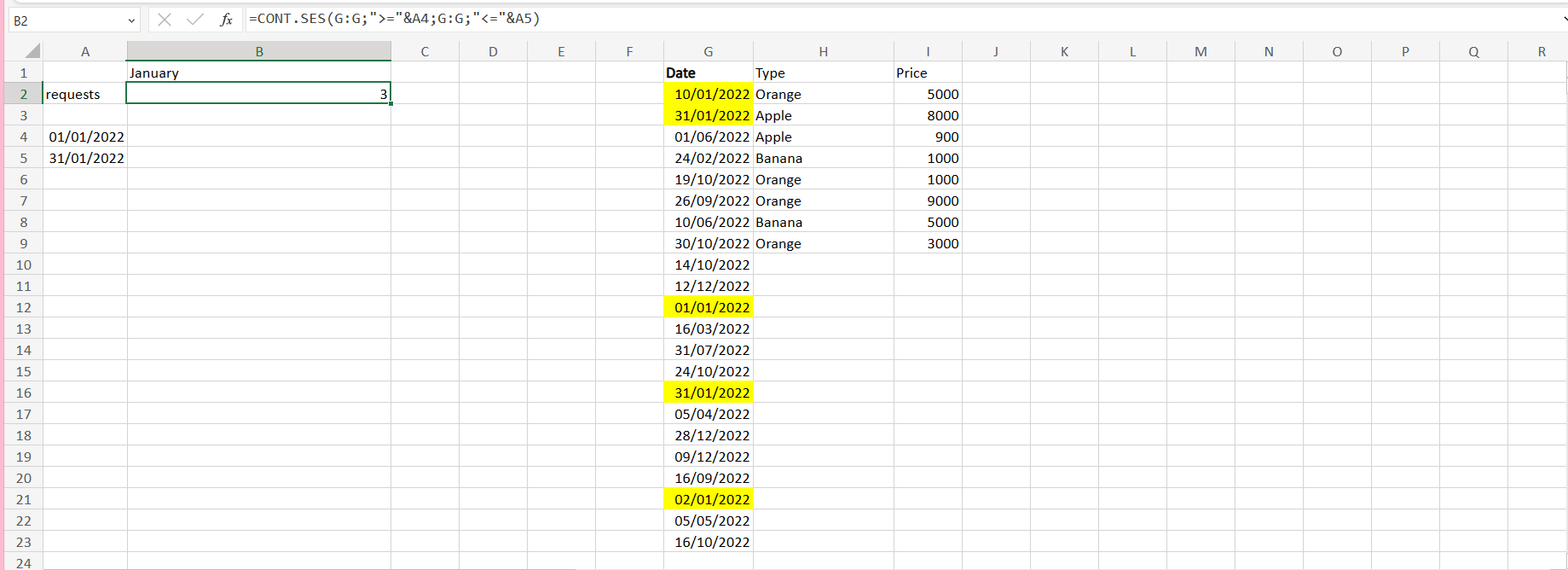
If you need to add time intervals to dates:
- Add a day: Simply add 1 to the date cell. For example, if A1 contains a date, in B1, you can write
=A1+1to get the next day. - Add weeks: Multiply the number of weeks by 7 (days in a week). E.g.,
=A1+7will give you the date a week later. - Add months or years: Use the EDATE function as explained above, or calculate manually by adding the corresponding number of days (e.g., 30 days for a month).
Method 3: Using Fill Handle
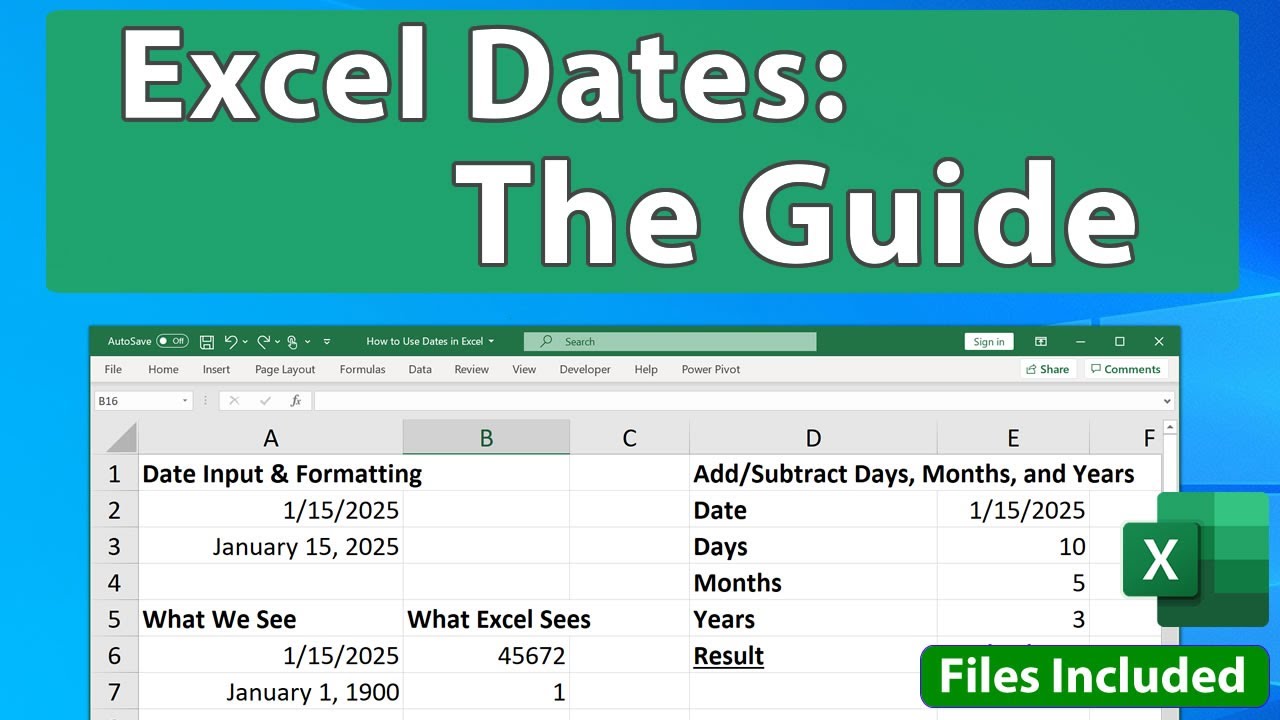
The Fill Handle in Excel is a versatile tool:
- Enter your starting date in a cell.
- Select the cell and hover your mouse over the bottom-right corner until it turns into a small cross.
- Drag down or to the side. Excel will automatically fill the series with sequential dates.
🧠 Note: You can control the increment by right-clicking on the fill handle and selecting “Fill Series” to adjust the step value or stop at a particular date.
Method 4: The DateAdd Function in Excel VBA

For advanced users, VBA (Visual Basic for Applications) can offer greater control:
- Create a simple macro to add dates:
Sub AddDays() Dim MyDate As Date MyDate = ActiveSheet.Range(“A1”).Value MyDate = DateAdd(“d”, 5, MyDate) ActiveSheet.Range(“B1”).Value = MyDate End Sub - This VBA code adds 5 days to the date in cell A1 and places the result in B1.
Method 5: Using Data Entry Shortcuts

Sometimes the simplest methods are the most efficient:
- Date Picker: If you’re using Excel 365 or later, you can insert a date picker control in your sheet to easily enter and adjust dates.
- Keyboard Shortcuts: For quick data entry, you can use shortcuts like Ctrl+; to insert the current date into a cell.
Understanding these methods not only makes date manipulation in Excel more efficient but also increases your overall proficiency with the software. Each technique has its own advantages, from the simplicity of using built-in functions to the flexibility of VBA scripting for complex date calculations. Here are some crucial points to keep in mind:
- Consistency: When working with dates, ensure your data is consistent to avoid calculation errors. Use the same date format throughout your workbook.
- Validation: Use Excel's Data Validation tool to prevent incorrect date entries, which can streamline your work and reduce errors.
- Calculation: Dates can be formatted, but for calculations, they are treated as serial numbers where January 1, 1900, is 1, and the count increases by one for each subsequent day.
In wrapping up, mastering the art of adding dates in Excel can transform your data management process. From simple day additions to complex macro-driven operations, these methods ensure you can handle any date-related task with confidence. Remember, Excel's flexibility allows for a custom approach to nearly any task, and understanding these techniques not only saves time but also opens up new possibilities for data analysis and management.
What is the significance of dates in Excel?

+
Dates in Excel are used for tracking time-sensitive data, scheduling, financial analysis, and project management, among other uses. They allow for chronological organization and time-based calculations.
How can I ensure dates are entered correctly in Excel?

+
Use data validation tools to restrict input to valid date ranges or formats. Formatting cells to show dates, educating users about the required format, or using date pickers can also help ensure correct data entry.
Can I automate date entry in Excel?
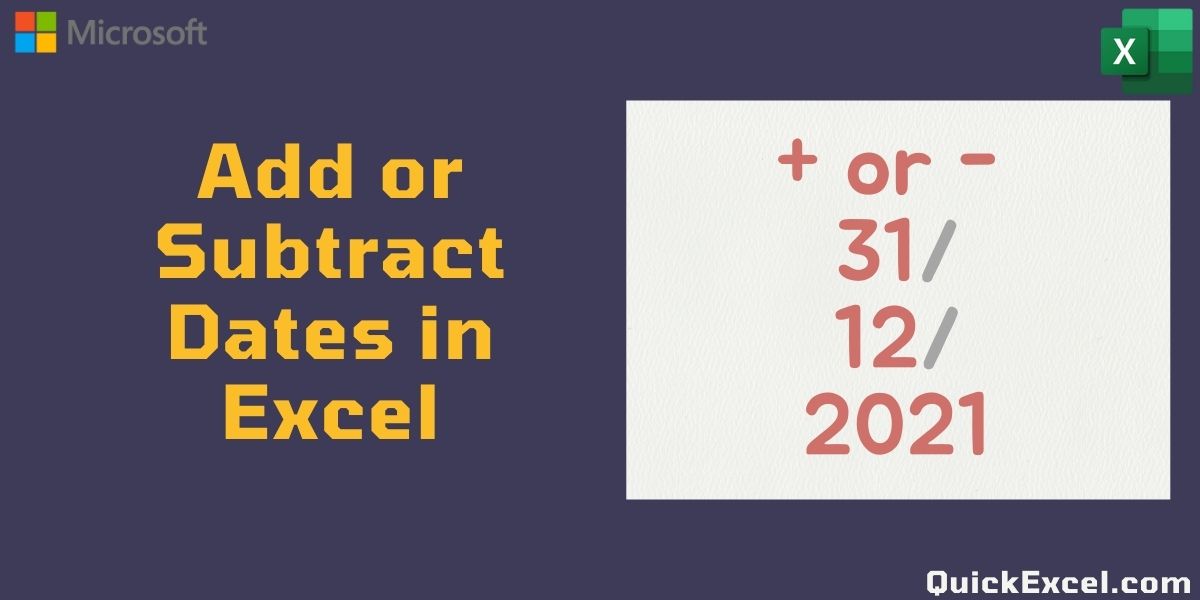
+
Yes, using macros or date picker controls can automate the process of entering dates, reducing manual input errors and increasing efficiency.
What are some common pitfalls when working with dates in Excel?
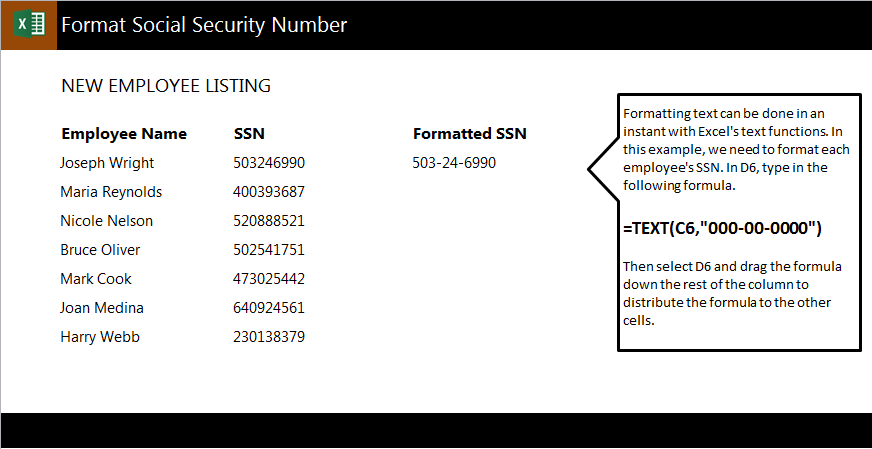
+
Incorrect date formats, mixing different formats, leap year calculations, and not accounting for different calendar systems (e.g., Gregorian vs. Julian) can lead to errors.
How do I convert text to date format in Excel?

+
Use the DATEVALUE function to convert text to date. For example, if your text date is in cell A1, use =DATEVALUE(A1) to convert it to a recognized date format.