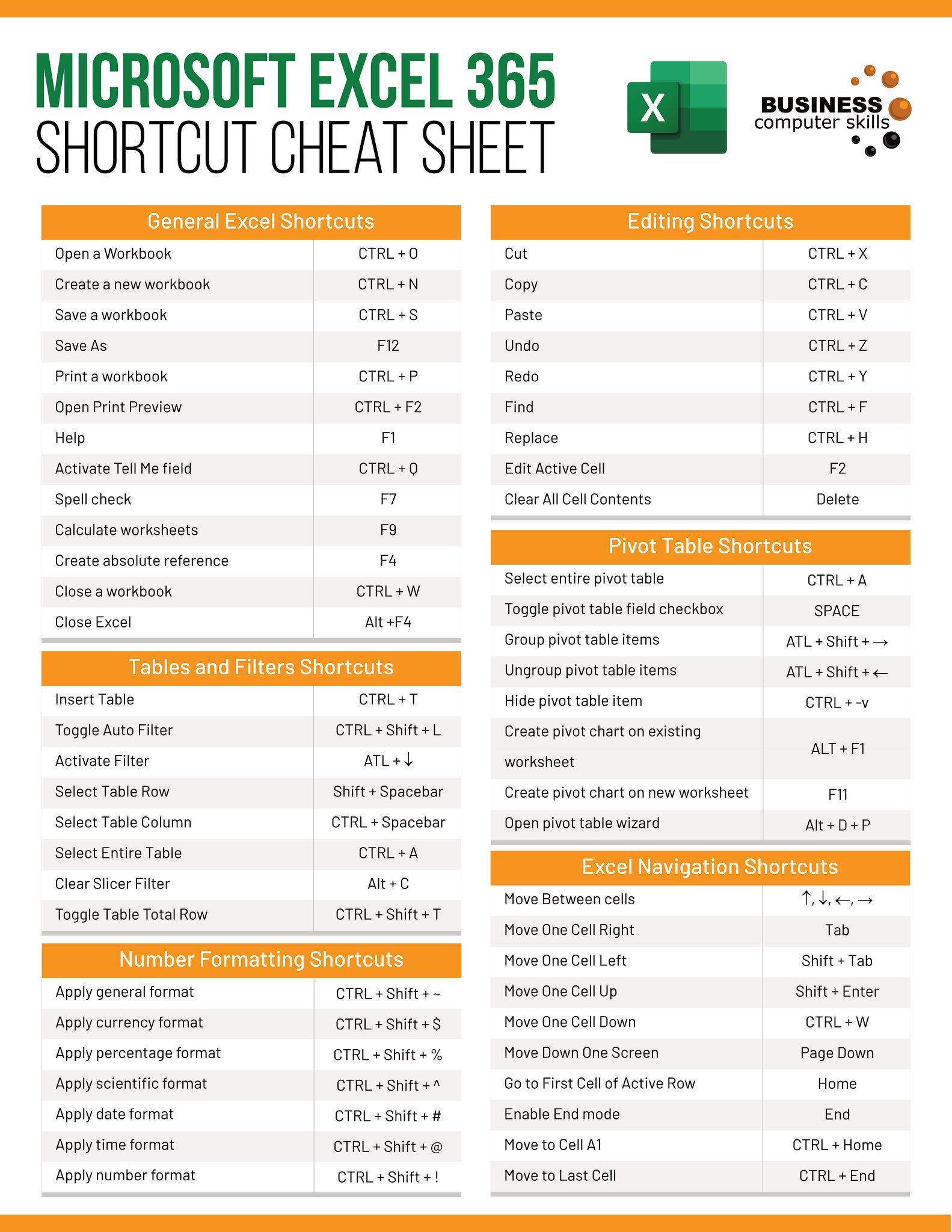Master Excel Data Entry: Simple Tips and Tricks

Mastering Excel data entry is a skill that can significantly boost your productivity in both personal and professional environments. Excel's versatility allows users from various fields to manage and analyze data efficiently. This guide will walk you through simple yet effective tips and tricks to streamline your data entry process in Excel, ensuring accuracy, speed, and ease of use.
Understanding Excel's Grid Layout

Excel works on a grid of cells, each identified by a unique column letter and row number. Before you begin entering data, it's crucial to understand:
- The basic structure of cells, columns, rows, and worksheets.
- How to navigate through these using keyboard shortcuts for quicker data manipulation.
- Customizing the view for efficient data entry.
Basic Cell Structure

Each cell in Excel can hold different types of data such as:
- Text - For labels or descriptive entries.
- Numbers - For numerical values that can be involved in calculations.
- Formulas - For calculations based on other cell values.
- Date and Time - For chronological data entry.
💡 Note: Understanding cell references (A1, B2, etc.) is fundamental for all Excel operations.
Navigation Shortcuts

Here are some key navigation shortcuts:
- Ctrl + Arrow Keys - Jump to the edge of data regions.
- Shift + Arrow Keys - Extend or shrink selections.
- Ctrl + Page Up/Down - Switch between sheets.
Customizing Excel's Interface

To streamline data entry:
- Freeze Panes: Keep important rows or columns visible while scrolling.
- Custom Views: Save your preferred layout settings for quick access.
- AutoFill: Quickly fill sequential data or formulas.
Excel Data Entry Techniques
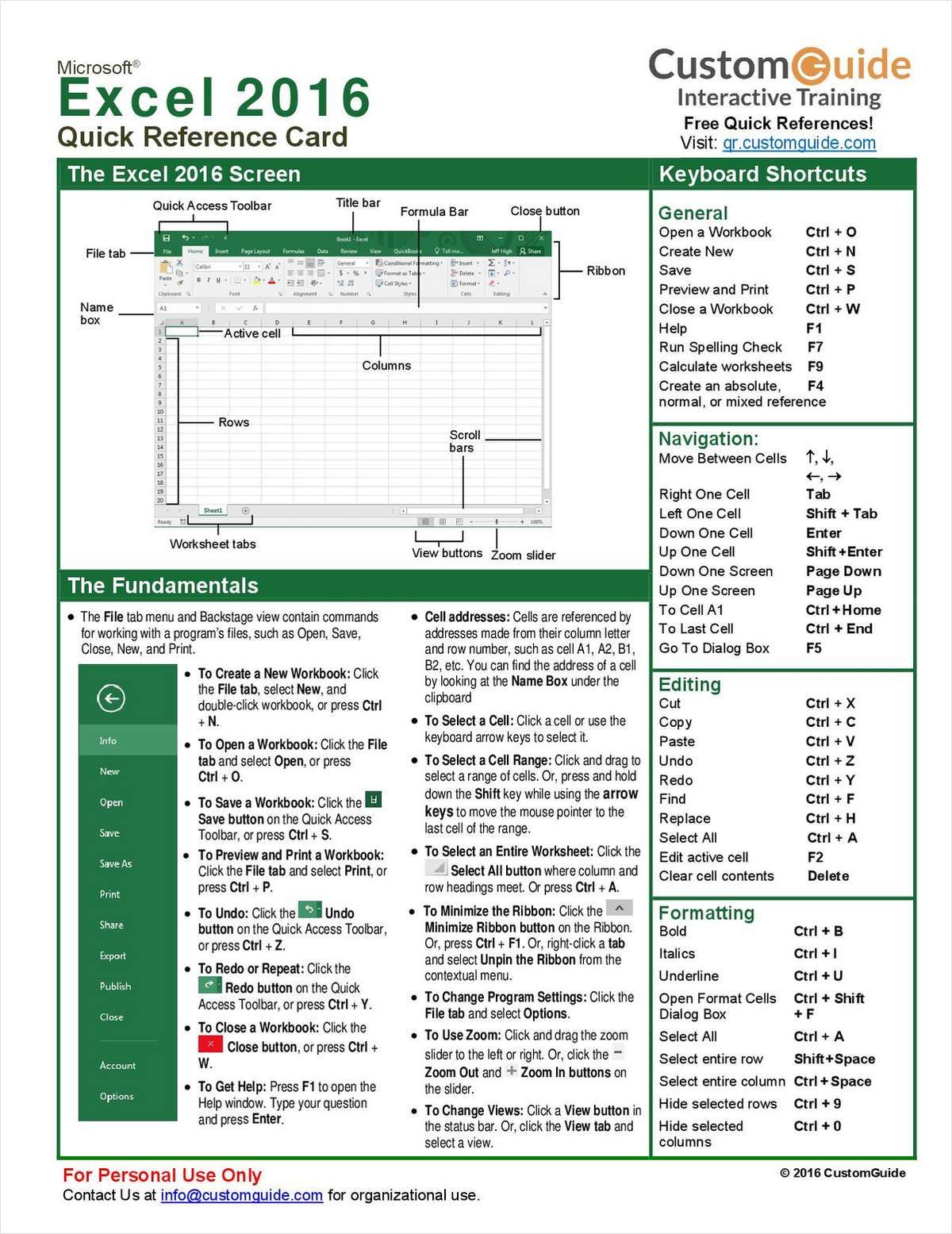
Here are some techniques to enhance your data entry process:
AutoFill and Flash Fill

AutoFill is Excel's way to:
- Copy values or formulas down or across cells.
- Fill in data automatically based on existing patterns.
Flash Fill helps in:
- Extracting or combining data from adjacent cells based on examples.
- Automatically cleaning up data without complex formulas.
Data Validation

Using data validation:
- Set up drop-down lists for consistent entries.
- Prevent users from entering invalid data.
- Provide input messages and error alerts for clarity.
Keyboard Shortcuts

Here are some shortcuts for faster data entry:
- Ctrl + ; - Insert the current date.
- Ctrl + Shift + ; - Insert the current time.
- Ctrl + Enter - Fill the selected cells with the same data.
- Alt + E, S, V, Enter - Paste special with formatting.
Formatting and Organization

Effective formatting and organization can greatly improve the clarity of your spreadsheets:
Cell Formatting

Customize cell appearance with:
- Number formats (currency, dates, times).
- Conditional formatting for highlighting specific conditions.
- Text alignment, font styles, and cell borders.
Data Filtering

Excel's filter feature:
- Helps in focusing on specific data sets.
- Allows sorting and quick analysis.
Naming Conventions

Apply consistent naming to:
- Sheets for easier navigation.
- Ranges for formula references.
💡 Note: Naming conventions should be clear, concise, and avoid special characters to prevent errors in formulas.
Advanced Excel Data Entry

Macros

Automate repetitive tasks by:
- Recording and modifying macros.
- Using VBA (Visual Basic for Applications) for complex operations.
Importing and Exporting Data
Easily import or export data:
- From text files, databases, or web queries.
- To different formats like CSV, PDF, or other spreadsheet applications.
Data Tables
Using tables in Excel:
- Provides structured references for formulas.
- Enables easy data manipulation and analysis.
- Enhances sorting, filtering, and formatting capabilities.
Troubleshooting Common Data Entry Issues

Here are some common problems and solutions:
Preventing Duplicate Entries
Use Conditional Formatting or Data Validation to highlight or block duplicates.
Handling Large Data Sets
To manage large datasets:
- Use Power Query for data extraction and transformation.
- Leverage Power Pivot for data modeling and analysis.
Correcting Data Entry Errors
Implement:
- Error checking formulas to detect discrepancies.
- Consistent data validation to avoid errors at the source.
💡 Note: Regularly reviewing and cleaning data can prevent inaccuracies from accumulating over time.
In conclusion, Excel data entry mastery involves understanding the application's layout, efficient navigation, and employing various features for speed, accuracy, and organization. From basic keyboard shortcuts to advanced tools like macros and data tables, Excel provides numerous ways to optimize your workflow. Whether you're managing business records, financial analysis, or tracking personal projects, these tips will empower you to work smarter, not harder, within Excel's vast capabilities.
What is the benefit of using AutoFill?
+
AutoFill saves time by automatically filling sequential data or copying formulas across cells, reducing manual entry errors and enhancing workflow efficiency.
How can I prevent entering duplicate data in Excel?
+
Use Excel’s Data Validation feature to create rules that prevent users from entering duplicate values in specified columns or cells. Conditional Formatting can also visually alert you to duplicate entries.
What is the use of macros in Excel?
+
Macros automate repetitive tasks in Excel, allowing you to execute sequences of commands with a single action, thus reducing manual work and potential errors.
Can Excel handle large datasets?
+
Yes, Excel can manage large datasets efficiently with tools like Power Query for data extraction and transformation, and Power Pivot for in-depth data analysis.