5 Ways to Extract a Sheet from Excel Workbook

Microsoft Excel is an indispensable tool for data manipulation and analysis, utilized by professionals across various industries to manage, analyze, and present data effectively. One of the common tasks users encounter is the need to extract a sheet from an Excel workbook into a new file or different format for sharing, archiving, or further processing. This detailed guide will explore five distinct methods to achieve this, catering to different skill levels and tool preferences.
1. Using Excel’s Built-in Features
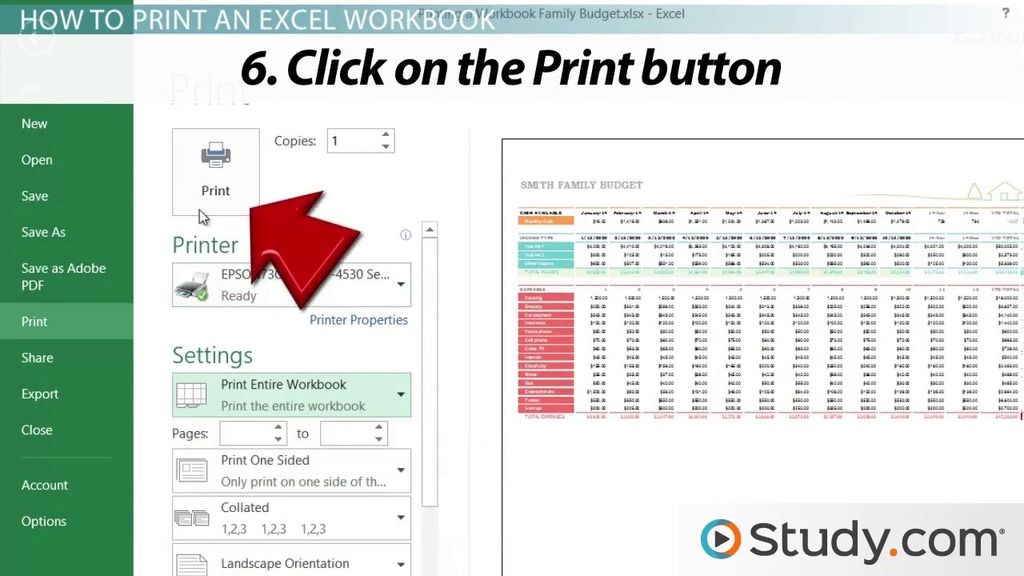
Method 1: Move or Copy Sheets
- Open the workbook with the sheet you want to extract.
- Right-click on the sheet tab you wish to move or copy.
- Select “Move or Copy…” from the context menu.
- In the “Move or Copy” dialog, choose where to move or copy the sheet to:
- Select ”(new book)” to create a new workbook with the extracted sheet.
- Choose “Create a copy” if you want to keep the original sheet in its workbook.
This method is straightforward, requiring no additional tools or programming knowledge. It’s ideal for quick extractions or when you need to share a specific sheet with others.
2. Power Query for Advanced Users

Method 2: Extract with Power Query
- Open your workbook and navigate to the Data tab.
- Click on “Get Data”, then choose “From Other Sources” -> “From Microsoft Query”.
- Set up your query to extract the desired sheet or table:
- Load the data into a new workbook or apply transformations if necessary.
Power Query is powerful for its ability to clean and transform data during the extraction process. However, it requires a basic understanding of Excel’s data management tools.
3. VBA Macros for Automation

Method 3: Creating a VBA Macro
- Open your Excel workbook and press Alt + F11 to open the VBA editor.
- Insert a new module by right-clicking on any item in the Project Explorer, then choose “Insert” -> “Module”.
- Write or copy-paste the following VBA code:
Sub ExportSheetToNewWorkbook() ‘ Define the sheet to be exported Dim wsSource As Worksheet Set wsSource = ThisWorkbook.Sheets(“Sheet1”) ’ Change “Sheet1” to your sheet name
’ Create a new workbook Dim wbNew As Workbook Set wbNew = Workbooks.Add
’ Copy the sheet to the new workbook wsSource.Copy Before:=wbNew.Sheets(1)
’ Optionally, save the new workbook ‘ wbNew.SaveAs “C:\Path\To\NewWorkbook.xlsx” End Sub
VBA scripts offer a highly customizable and automated approach. However, they require some coding knowledge or access to scripts written by others.
📝 Note: Remember to enable macros in Excel for this method to work.
4. External Tools and Add-ins

Method 4: Using Add-ins like Kutools or ASAP Utilities
- Install an add-in like Kutools or ASAP Utilities.
- Open your workbook, navigate to the add-in’s menu, and look for features like “Export Sheets” or similar.
- Choose the sheet you want to extract, specify the output location, and proceed with the extraction.
These tools provide a user-friendly interface for users who aren’t familiar with Excel’s advanced features or coding. They often come with additional functionality that can simplify numerous Excel tasks.
5. Online Conversion and Splitting Services

Method 5: Using Online Services
- Search for an online Excel sheet extraction service.
- Upload your workbook or select the sheet online.
- Follow the service’s steps to extract the sheet into a new file or download it.
Online tools can be convenient when you don’t have access to Excel or if you need to quickly share a sheet without software limitations. However, privacy concerns and the accuracy of data conversion should be considered.
In summary, extracting a sheet from an Excel workbook can be accomplished through various methods, each tailored to different user needs and technical capabilities. From Excel’s built-in functions for quick extractions to advanced techniques like Power Query or VBA for automation and data manipulation, there’s a solution for everyone. These approaches enable users to efficiently manage their data, enhance productivity, and streamline workflows. The key is to choose the method that best fits your current situation and long-term data management strategies.
Why would I need to extract a sheet from an Excel workbook?

+
Extracting a sheet can be useful for sharing specific data sets with colleagues, archiving certain information, creating focused backups, or integrating data into different workbooks or systems.
Is it safe to use online services for extracting Excel sheets?

+
It depends on the service. Always ensure the service has privacy policies, secure connections (HTTPS), and a good reputation for data security before uploading any sensitive information.
Can I extract multiple sheets at once?

+
Yes, with methods like VBA macros or certain add-ins, you can automate the extraction of multiple sheets into separate files or a single workbook. However, Excel’s built-in “Move or Copy” feature requires manual selection for each sheet.
How can I ensure data integrity when extracting sheets?

+
Always check the extracted data for accuracy, particularly after using online services or complex scripts. Look for any formatting issues, formula errors, or data mismatches. If possible, use automated checks or verify manually.
Are there any limitations to these methods?

+
Each method has its own set of limitations:
- Excel’s built-in methods are manual and time-consuming for large workbooks.
- VBA scripts require coding knowledge and might not work across different versions of Excel.
- Online services depend on internet connectivity and can have privacy risks.
- Add-ins might be costly or less versatile in some respects.