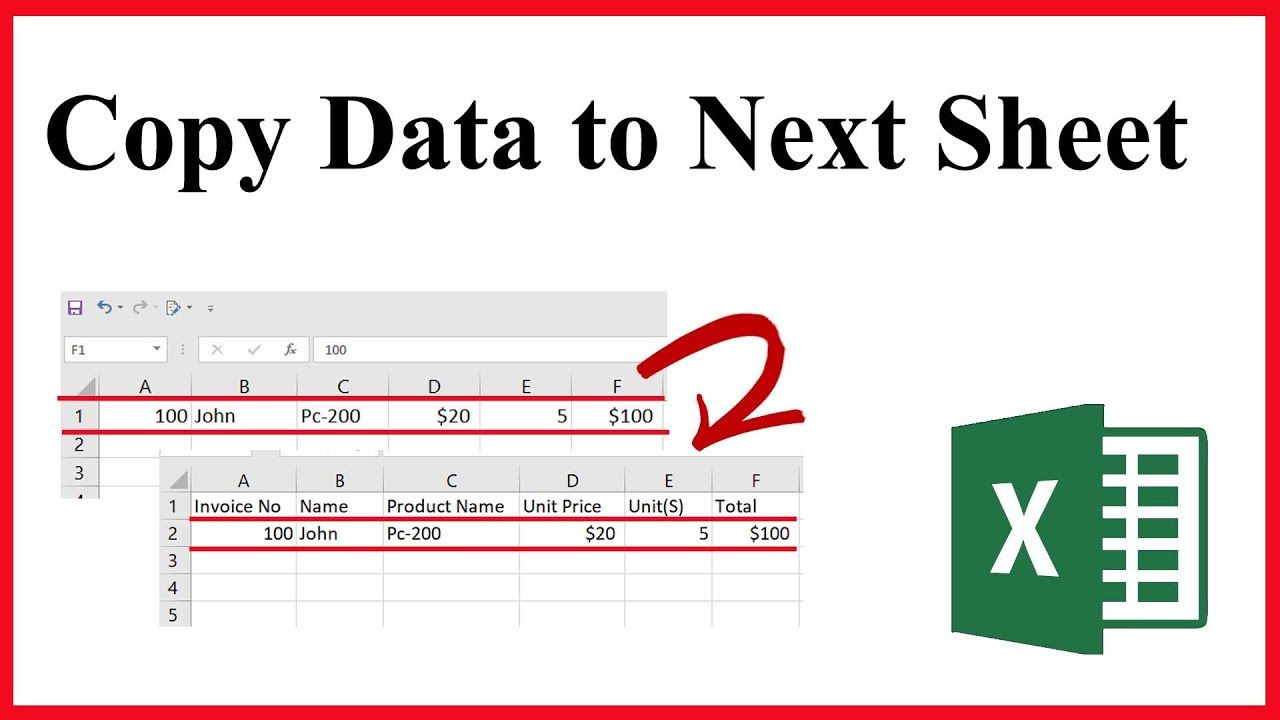5 Ways to Insert a Date Picker in Excel

Excel is not just a number cruncher but a versatile tool designed for enhancing productivity across various tasks. One of the features that can significantly boost your workflow efficiency is the date picker. Whether you're managing project deadlines, tracking sales, or organizing events, incorporating a date picker into your Excel spreadsheets can streamline the date entry process. Here are five innovative ways to insert a date picker in Excel, catering to different needs and skill levels:
1. Utilizing Excel's Built-In Data Validation for Date Picker

Excel's Data Validation tool provides an uncomplicated method to add a basic date picker, perfect for users who need a straightforward approach without diving deep into VBA or external add-ins.
- Select the cell where you wish to add the date picker.
- Navigate to the "Data" tab, then click on "Data Validation".
- Under "Allow:" choose "Date".
- Set the "Start Date" and "End Date" according to your needs or leave blank for an open range.
- In the "Input Message" tab, enter a prompt like "Click here to pick a date" to guide users.
Image: Setting up Data Validation for Date Picker


🗒 Note: Ensure the cell format is set to Date to display the entered date correctly.
2. Incorporating the ActiveX Date Picker

For users who require a more interactive and visually appealing date picker, Excel offers the ActiveX Control, which can be added directly onto your spreadsheet.
- Go to "Developer" tab, and if not visible, enable it through Excel Options.
- Select "Insert", then "More Controls" from the ActiveX section.
- Choose "Microsoft Date Picker Control" and draw it on the worksheet.
- Right-click on the control, select "Properties" to adjust settings like date range and format.
Image: ActiveX Date Picker in Excel


📌 Note: The ActiveX control might not be visible on all versions of Excel; ensure your Office version supports this feature.
3. Creating a Macro-Driven Date Picker

If you're comfortable with Excel's macro capabilities, you can develop a custom date picker tailored to your specific needs using VBA.
- Open the VBA editor by pressing Alt + F11 or selecting "Visual Basic" from the Developer tab.
- Insert a new module and write or paste the following code:
Sub ShowDatePicker() ' Disable screen updating to prevent flickering Application.ScreenUpdating = False ' Insert DatePicker control Dim DP As OLEObject Set DP = ActiveSheet.OLEObjects.Add("MSComCtl2.MonthView.2", , True, False) ' Set some properties for the DatePicker With DP .Left = ActiveCell.Left .Top = ActiveCell.Top .Width = 150 .Height = 150 .Object.StartDate = Date .Object.EndDate = DateAdd("y", 1, Date) .Object.DateFormat = "yyyy-MM-dd" End With ' Show the DatePicker DP.Activate ' Transfer selected date to the active cell when DatePicker is closed DP.Object.Cancel = True ActiveCell.Value = DP.Object.Value ' Clean up DP.Delete Application.ScreenUpdating = True End Sub
Image: Running the Macro Date Picker


4. Using Excel Add-Ins for a More Feature-Rich Date Picker

Various third-party Excel add-ins provide advanced date pickers with features like multi-select, week pickers, or time zone considerations.
- Download and install an Excel add-in like Date Picker from the Microsoft Store or another reputable source.
- Follow the installation instructions for the specific add-in.
- Access the date picker from the add-in's menu or button in the ribbon.
📌 Note: Always ensure you download add-ins from trusted sources to protect your system and data.
5. Manually Building a Custom Drop-Down Date Picker
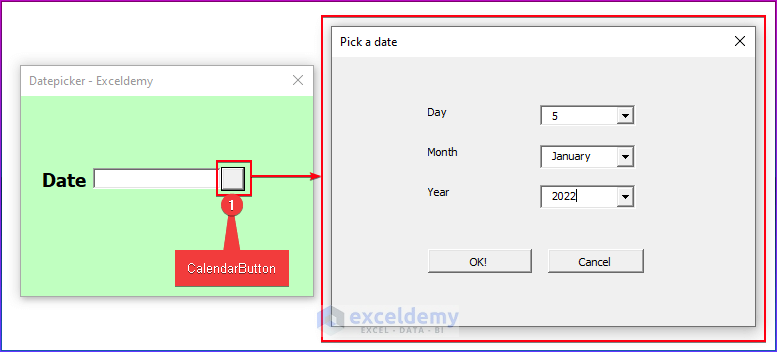
For users who want full control over the functionality, manually creating a date picker using dropdown lists, formulas, and conditional formatting can be a rewarding DIY project.
- Create three adjacent columns for Year, Month, and Day.
- Populate the Year column with valid years, Month with 1 to 12, and Day with appropriate days for each month.
- Use data validation for each column to restrict selections to valid entries:
- For Year: Choose "List" and input your year range.
- For Month: Use a custom formula =MONTH(A1) to ensure Month reflects the Year selection.
- For Day: Use conditional formulas to limit the day based on the chosen month.
| Year | Month | Day | Full Date |
|---|---|---|---|
| 2023 | 12 | 31 | =DATE(A2, B2, C2) |

The final column would calculate the full date using the combined selections from each column, making it a fully functional custom date picker.
💡 Note: This method requires knowledge of Excel formulas and data validation settings.
In recap, Excel offers several ways to add a date picker to your spreadsheets, from the simple built-in features to more complex programming solutions. Depending on your needs for user interaction, customization, and complexity, you can choose one of these methods to enhance your data management process:
- Data Validation for a basic date picker.
- ActiveX Control for interactive and dynamic selection.
- VBA Macros for a tailored user experience.
- Add-Ins for extra features beyond what Excel offers by default.
- Or manually craft your own picker with formulas and dropdown lists for full control.
Each method not only improves data entry efficiency but also enriches your Excel workbook's functionality, allowing for better data organization, analysis, and presentation.
Can I add a date picker to multiple cells in Excel?

+
Yes, you can apply a date picker to multiple cells. Use the Data Validation approach, and apply it to a selected range of cells instead of just one.
What are the benefits of using a VBA macro for a date picker?

+
VBA macros provide greater control over the date picker’s appearance and behavior, allowing you to customize the experience for end-users, set date ranges dynamically, and enhance user interaction with custom error handling or prompts.
How do I ensure that my date picker is accessible to users with visual impairments?

+
Choose add-ins with built-in accessibility features or ensure your custom VBA date picker includes tooltip descriptions, keyboard navigation, and compatibility with screen readers.
Is it safe to use third-party add-ins for Excel?

+
Downloading add-ins from trusted sources like the Microsoft Store or well-reviewed developers can be safe. Always review permissions, check user reviews, and be cautious of what data access the add-in requests.
Can I use Excel’s date picker on mobile versions?
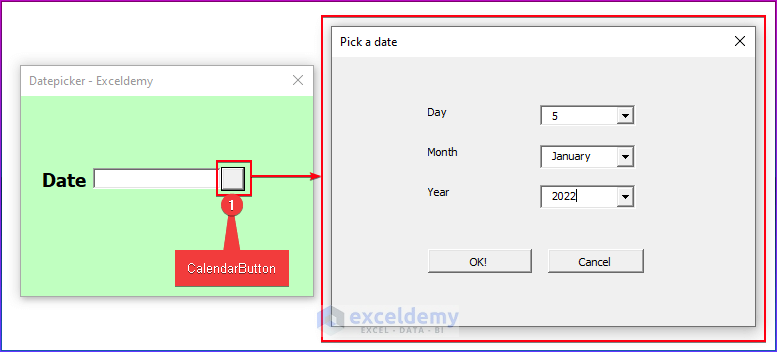
+
The functionality of date pickers in Excel for mobile might be limited or differ. Features like VBA macros or ActiveX controls are not supported on mobile, but data validation can still work.