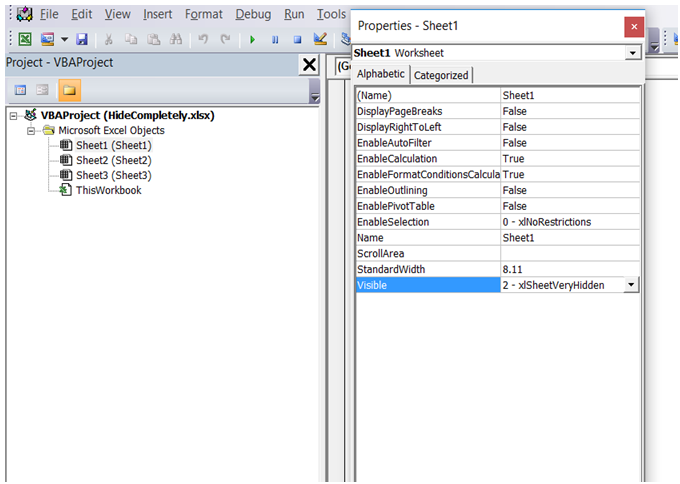5 Ways to Add Dates in Excel Easily

Working with dates in Excel can seem tricky at first, but with a few simple tips, you can manage dates effectively. Whether you're adding days, months, or years, or calculating differences, Excel provides numerous ways to make this task easy. Here are five straightforward methods to help you add dates in Excel smoothly:
Method 1: Using the DATE Function

The DATE function in Excel allows you to create date values by specifying the year, month, and day. This is particularly useful for generating dates within formulas:
- Formula: =DATE(year, month, day)
- Example:
=DATE(2023, 10, 10)would give you October 10, 2023.
You can use cell references instead of static values:
- Formula: =DATE(B2, C2, D2)
Where B2, C2, and D2 contain the year, month, and day, respectively.
💡 Note: Ensure the year is in four digits to avoid any confusion between two-digit century years.
Method 2: Adding or Subtracting Days

If you need to add or subtract days from a date, Excel treats dates as serial numbers, making addition and subtraction straightforward:
- Formula for Adding Days: =A2 + 30 (where A2 contains a date and 30 is the number of days to add).
- Formula for Subtracting Days: =A2 - 15 (where A2 contains a date and 15 is the number of days to subtract).
Excel recognizes dates formatted as numbers, so this simple arithmetic works seamlessly.
💡 Note: This method will not account for varying month lengths or leap years for anything beyond simple addition or subtraction.
Method 3: Using EDATE Function

To add months to a date while taking into account the varying number of days in each month, use the EDATE function:
- Formula: =EDATE(start_date, months)
- Example:
=EDATE(A2, 6)to add 6 months to the date in A2.
The EDATE function automatically adjusts the day of the month to account for different month lengths, so January 31st plus one month becomes February 28th or 29th, depending on leap years.
Method 4: Calculating Date Differences

Knowing how to calculate the difference between two dates can be just as important as adding to them:
- Formula: =B2 - A2 (where B2 and A2 contain dates).
The result will be in days. To convert this to months or years, you might need to use more complex formulas or functions like DATEDIF or YEARFRAC:
- Formula to Calculate Months Difference:
=DATEDIF(A2, B2, "m")
Method 5: Using the WORKDAY Function

If you’re dealing with business days, the WORKDAY function can skip weekends and optionally specified holidays:
- Formula: =WORKDAY(start_date, days, [holidays])
- Example:
=WORKDAY(A2, 25, B2:B10)would find the date 25 working days from the date in A2, excluding any holidays listed in B2:B10.
💡 Note: Make sure your holidays list is a range of dates formatted correctly as dates in Excel.
To enhance readability and for SEO optimization, maintaining a logical content flow is crucial. Here's a table summarizing these methods:
| Method | Function | Formula Example |
|---|---|---|
| 1. DATE | Creating Dates | =DATE(2023, 10, 10) |
| 2. Adding/Subtracting Days | Basic Date Arithmetic | =A2 + 30 |
| 3. EDATE | Adding Months | =EDATE(A2, 6) |
| 4. Date Differences | Calculating Differences | =B2 - A2 |
| 5. WORKDAY | Working Days | =WORKDAY(A2, 25, B2:B10) |

In summary, Excel provides a versatile toolkit for working with dates. Whether you need to calculate simple date arithmetic or more complex date manipulations, these methods offer both simplicity and depth. Understanding how to manipulate dates effectively can streamline your workflow, making tasks like project planning, deadline setting, and tracking dates much more manageable.
Can I use Excel to calculate ages?

+
Yes, you can calculate ages using the YEARFRAC function, which gives you the fraction of a year between two dates.
What if my date format is not recognized by Excel?

+
Ensure your date is entered in a format Excel recognizes, like “MM/DD/YYYY” or “DD/MM/YYYY”. Adjust regional settings if necessary.
How can I add dates without automatic formatting?

+
Enter dates as text by prefixing them with an apostrophe (‘), then use the DATEVALUE function to convert them into date format.
How do I handle Leap Year dates?

+
Excel automatically accounts for leap years in date calculations, so there’s no need for additional adjustments.
Can I use Excel to calculate dates in the past?
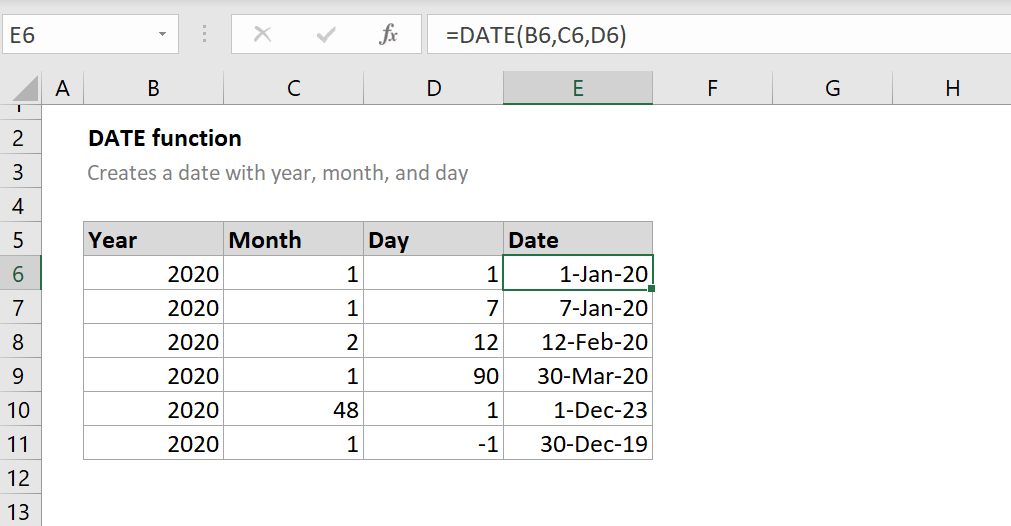
+
Yes, by subtracting days, months, or years, or using negative values in functions like EDATE or WORKDAY.