3 Ways to Merge Data from Different Excel Sheets

Merging data from different Excel sheets is a common task that can significantly enhance productivity in various scenarios, such as consolidating financial reports, integrating data from different departments, or combining survey results. This process, however, can seem daunting at first due to the potential for errors or the complexity of Excel's tools. Here, we'll explore three effective methods to merge data from different Excel sheets, ensuring accuracy, efficiency, and seamless data integration.
Method 1: Using the VLOOKUP Function


One of the most straightforward methods for combining data from different Excel sheets is using the VLOOKUP function. This function looks for a value in the leftmost column of a table and returns a value from the same row of another column.
- Open both Excel sheets where one sheet has the lookup values and the other sheet has the data you want to merge.
- Select an empty column in the primary sheet where you want to add the merged data.
- Input the VLOOKUP formula. Here’s how the formula should look:
=VLOOKUP(lookup_value, table_array, col_index_num, [range_lookup]) -
- lookup_value: This is the cell reference in your primary sheet containing the lookup value.
- table_array: The range in the secondary sheet where the data resides, including the lookup column and the columns you want to retrieve data from.
- col_index_num: The column number in the table_array from which to retrieve the value.
- range_lookup: This should be set to FALSE for exact matches.
- After entering the formula, copy it down the column to apply it to all the rows in your dataset.
💡 Note: Ensure that the lookup column in the secondary sheet is unique and sorted for best results with VLOOKUP. If not, consider using INDEX and MATCH functions for more accurate matching.
Method 2: Using Power Query


Power Query is a powerful tool in Excel that simplifies the process of data merging by allowing you to visually combine datasets from multiple sources.
- Access Power Query: Go to the Data tab and select "Get Data" then "From Other Sources".
- Import the Sheets: Choose "From File" > "From Workbook" for each Excel file or sheet you want to merge.
- Combine Queries:
- Open the query for the first sheet.
- Click on "Home" > "Merge Queries" > "Merge".
- Select the second sheet and match the columns you want to merge on.
- Expand Merged Columns: Click on the expand icon in the merged column to select the columns you want to bring over.
- Close & Load: Finalize your query and load the merged data back into Excel.
| Step | Description |
|---|---|
| Import Sheets | Bring in the data from each sheet you want to merge. |
| Merge Queries | Join the data based on matching columns. |
| Expand Columns | Select which columns from the secondary sheet to add. |

💡 Note: Power Query provides a visual interface for data merging, making it ideal for users who prefer a GUI over formula-based approaches.
Method 3: VBA Macros


For advanced users, VBA (Visual Basic for Applications) can be employed to automate the merging process with more control over the outcome.
- Open the VBA Editor: Press Alt + F11 to access the VBA editor.
- Write the Macro: In the editor, insert a new module (Insert > Module) and write a macro to merge data. Here's a simple example:
Sub MergeSheets()
Dim wsMaster As Worksheet
Dim ws As Worksheet
Dim iRow As Long
Set wsMaster = ThisWorkbook.Worksheets("MasterSheet") 'Define your master sheet
For Each ws In ThisWorkbook.Worksheets
If ws.Name <> wsMaster.Name Then
For iRow = 2 To ws.Range("A" & Rows.Count).End(xlUp).Row 'Assuming data starts from row 2
wsMaster.Cells(Rows.Count, 1).End(xlUp).Offset(1, 0).Value = ws.Range("A" & iRow).Value
wsMaster.Cells(Rows.Count, 2).End(xlUp).Offset(1, 0).Value = ws.Name
Next iRow
End If
Next ws
End Sub
- Run the Macro: Execute the macro by pressing F5 or from Excel’s Developer tab.
💡 Note: VBA macros offer the most flexibility and can handle complex merging scenarios, but they require some programming knowledge and might be intimidating for newcomers.
In conclusion, merging data from different Excel sheets can be achieved through several methods, each with its own set of advantages. VLOOKUP provides a quick solution for basic merging tasks, Power Query offers a user-friendly interface for more complex operations, and VBA macros provide unparalleled control for custom merging logic. By understanding and applying these techniques, you can enhance your data management skills, streamline your workflow, and make informed decisions based on integrated datasets.
What is the most straightforward method for merging Excel data?

+
VLOOKUP is often considered the most straightforward method for merging data because it’s built into Excel and doesn’t require additional software or tools.
Can Power Query handle large datasets better than VLOOKUP?
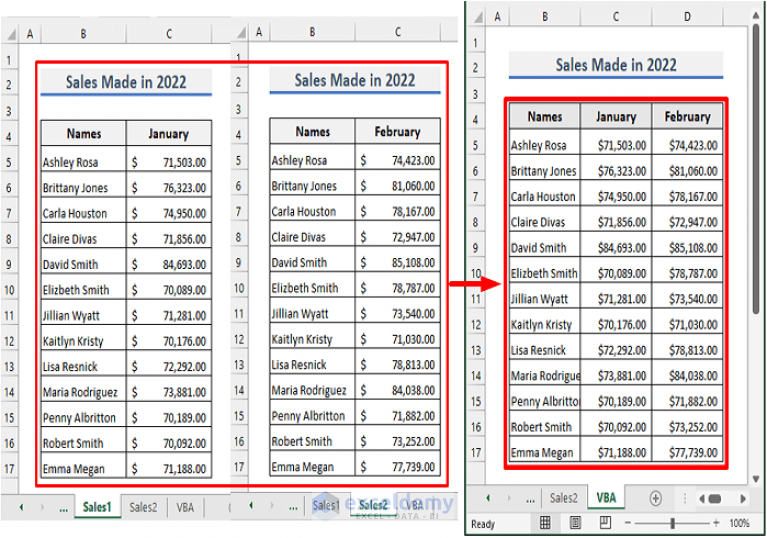
+
Yes, Power Query is optimized for handling large datasets more efficiently than VLOOKUP, as it processes data in memory rather than cell by cell, which can significantly speed up the merging process.
How can I ensure data integrity when using VBA macros for merging?

+
Always test your macro on a copy of your data to prevent data loss. Additionally, incorporate error handling into your VBA code to manage unexpected issues during execution.



