Dark Lines in Excel and Google Sheets: Quick Guide

The digital spreadsheets have become an indispensable part of modern work environments, allowing us to organize data in a structured manner, perform calculations, and visualize information. Whether you're using Microsoft Excel or Google Sheets, one common issue that users encounter is dealing with dark lines that either appear as gridlines or are intentionally added for formatting purposes. In this guide, we'll explore how to manage, remove, or add these dark lines effectively in both Excel and Google Sheets.
Understanding Gridlines

Gridlines are the faint lines that appear on your spreadsheet, which help to visually separate cells. They are typically light grey or light blue but can seem more prominent on certain backgrounds or when printing.
In Microsoft Excel
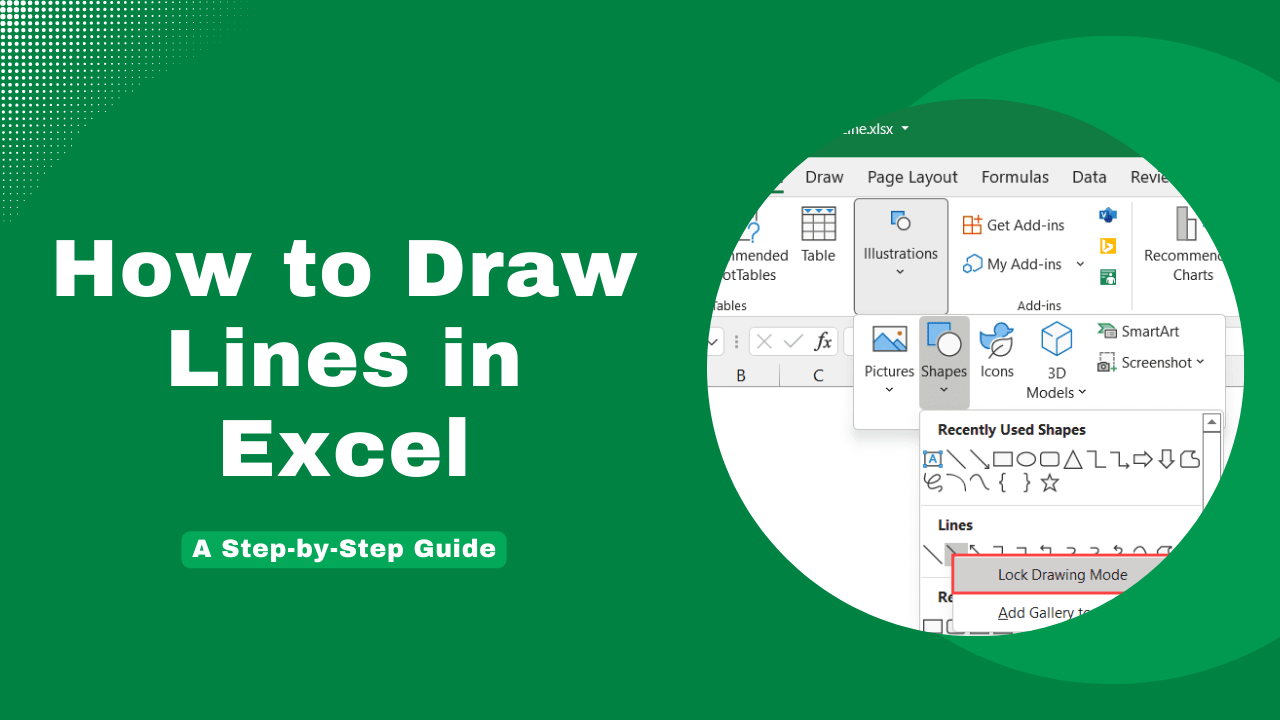
- Viewing Gridlines: Gridlines are shown by default in Excel. You can hide or show them from the "View" tab under "Show" -> "Gridlines".
- Printing Gridlines: When printing, you might want to include these gridlines. You can adjust this from "Page Layout" -> "Print Titles" -> Check "Print Gridlines".
In Google Sheets

- Viewing Gridlines: Similar to Excel, gridlines are on by default. You can control their visibility via "View" -> "Show" -> "Gridlines".
- Printing Gridlines: Gridlines don't print by default. You'll need to go to "File" -> "Print" and in the sidebar, select "Show Gridlines" before printing.
How to Add or Remove Dark Lines

Adding Dark Lines

If you want to add dark lines for emphasis or visual separation, here’s how:
- Excel:
- Select the cells where you want dark lines.
- Navigate to "Home" tab, click on "Borders" -> Choose from options like "All Borders" or "Thick Box Border" for thicker lines.
- Google Sheets:
- Select the cells.
- Go to "Format" -> "Borders" -> "Borders" -> Choose the thickness and style of the line you need.
Removing Dark Lines

If dark lines are cluttering your spreadsheet or you need a cleaner look:
- Excel:
- Select the cells with dark lines.
- Go to "Home" -> "Borders" -> Choose "No Border" to remove all borders or "Line Color" to set border color to transparent.
- Google Sheets:
- Highlight the cells where you want to remove borders.
- Select "Format" -> "Borders" -> "Borders" -> Select "No Borders".
⚠️ Note: Removing dark lines permanently affects your data representation. Always ensure this is the desired outcome before proceeding.
Formatting for Visual Appeal

Here are some tips to enhance the visual appeal of your spreadsheets:
- Use Contrasting Colors: Utilize darker lines against lighter backgrounds or vice versa for better visibility.
- Consistency: Keep the style of borders consistent throughout your spreadsheet for a professional look.
- Table Formatting: Use the "Format as Table" feature for predefined grid styles in Excel, or use alternating colors in Google Sheets for row distinction.
- Line Weights: Vary the thickness of your lines to indicate different levels of information hierarchy.
When to Use Dark Lines

Segmentation

- Use dark lines to separate sections of data, making it easier to distinguish between different categories or datasets.
- This helps in quickly scanning the spreadsheet for relevant information.
Emphasis

- Dark lines can emphasize important data or highlight changes over time.
- For example, using a thicker line to highlight the total row in a financial statement.
Visual Flow

- Dark lines can guide the eye through the flow of data, making complex spreadsheets more navigable.
Advanced Features

Both Excel and Google Sheets offer more advanced features for border manipulation:
Excel Advanced Border Options

- Drawing Tools: Use the “Format Painter” to apply the same border style to multiple cells.
- Conditional Formatting: Apply borders conditionally based on cell values or conditions.
Google Sheets Advanced Border Options

- Custom Borders: Use the “Border color” and “Border width” options for customization.
- Border Styles: Choose from a variety of styles like dashed, dotted, or even double lines for unique formatting.
📊 Note: Advanced formatting can slow down performance with large datasets. Use sparingly.
Final Insights

Effective use of dark lines in spreadsheets can significantly improve the readability and aesthetic appeal of your data. Whether it’s for enhancing clarity, emphasizing key information, or guiding visual flow, understanding how to manage these lines is an essential skill for any spreadsheet user. From hiding or showing gridlines, adding custom borders, to employing advanced formatting options, Excel and Google Sheets provide users with a wide array of tools to customize their spreadsheets according to their needs. Remember, the key is balance – too many lines can overwhelm, while too few might make the data hard to decipher. With practice and knowledge of these tools, you can present your data in the most effective way possible.
Can I have colored gridlines in my spreadsheet?

+
While you can’t change gridline colors directly, you can add colored borders to cells or ranges for a similar effect.
How do I ensure my gridlines or borders print out?
+In both Excel and Google Sheets, you’ll need to go into the print settings to ensure gridlines or borders are included when printing. For Excel, check “Page Layout” -> “Print Gridlines”; for Google Sheets, use the print sidebar options.
What’s the difference between borders and gridlines?
+Gridlines are the default faint lines that help visualize the structure of your spreadsheet. Borders, on the other hand, are custom lines you add to cells or ranges for emphasis or design purposes.
Is there a way to automatically apply borders to rows or columns?
+Both Excel and Google Sheets offer conditional formatting, which can apply borders based on specific rules or values within cells.



