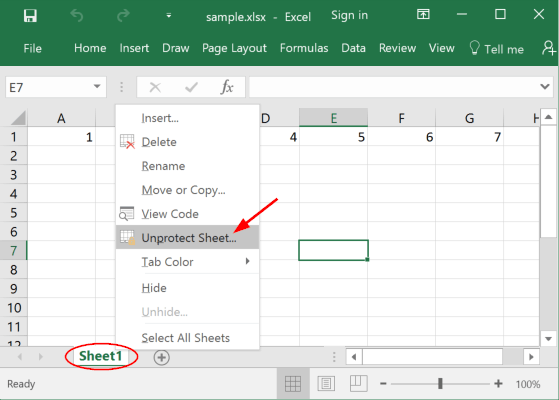5 Ways to Add Currency in Excel Quickly

Working with financial data often involves dealing with different currencies, and Microsoft Excel provides several effective ways to insert and manage currency symbols within your spreadsheets. Whether you're tracking expenses, managing budgets, or creating financial reports, mastering these techniques can save you time and increase accuracy in your data entry.
1. Using the Format Cells Dialog Box


The simplest way to add currency to your numbers is by using the Format Cells dialog box:
- Select the cells containing the numbers you wish to format.
- Right-click and choose “Format Cells,” or press Ctrl + 1.
- Go to the “Number” tab, and from the “Category” list, select “Currency.”
- Choose the appropriate currency symbol, set the desired number of decimal places, and choose how negative numbers should be displayed.
💡 Note: This method only changes the visual representation of the numbers; the underlying data remains as numbers, ensuring compatibility with formulas.
2. Using Keyboard Shortcuts

For those who prefer speed, using keyboard shortcuts can be very handy:
- Select the cells where you want to apply currency format.
- Press Ctrl + Shift + $ to apply the default currency format, which is usually set to your system’s locale.
🚀 Note: This shortcut can be customized in Excel's options to match your preferred currency symbol.
3. Formatting via Excel’s Ribbon


Excel’s ribbon offers a quick access toolbar for formatting numbers:
- Select the cells you need formatted.
- Go to the “Home” tab, locate the “Number” section, and click on the currency button (it looks like a dollar sign).
- From the dropdown menu, you can choose or customize currency formats.
4. Using Excel Formulas for Dynamic Currency

If you’re dealing with multiple currencies or need to dynamically apply currency symbols, you can use Excel’s formula capabilities:
- To apply currency formatting to a cell dynamically, you could use the
TEXTfunction:=TEXT(A1,”0.00")</code> will convert the value in A1 into a string formatted as currency.</li> <li>For multi-currency spreadsheets, you might store currency symbols in another column or use conditional formatting:</li> <table> <tr> <th>Cell</th> <th>Formula</th> </tr> <tr> <td>A2</td> <td>=IF(B2="USD",TEXT(C2,"0.00”),IF(B2=“EUR”,TEXT(C2,“€0.00”),“…”))
5. Using Custom Number Formats

Excel’s flexibility allows you to create custom number formats:
- Select the cells.
- Go to “Format Cells” > “Number” > “Custom.”
- Enter your custom format like
"$"#,##0.00;(0.00) for positive numbers and zeros in parentheses for negative numbers.
📝 Note: Custom formats do not alter the actual data; they're just for presentation purposes.
Throughout this guide, we've explored various methods to add currency symbols in Excel, each offering its unique advantages. Whether you choose to format cells manually, use shortcuts, leverage the ribbon, employ Excel's formula capabilities, or customize number formats, understanding these techniques empowers you to manage financial data efficiently. These methods not only enhance the readability of your spreadsheets but also ensure data integrity and adaptability to different reporting needs.
Can Excel convert currency automatically?

+
Excel does not automatically convert currencies. However, you can use web-based APIs or third-party add-ins to import real-time exchange rates for manual conversions.
How do I change the default currency format in Excel?

+
To change the default currency, you’ll need to adjust your system settings for the region, which Excel uses as its default locale setting.
Can I apply different currencies to different cells within one column?

+
Yes, you can apply different currencies to different cells within a column by using conditional formatting or by setting custom number formats for each cell as needed.